Optimize playlist item playback with customizable settings. Perfect for tailored scenarios like limiting sub-playlist items each round or scheduling ads at intervals, achieving amazing results for diverse playback needs.
For example, if you have an advertising need, you may want to have the sub-playlist play a couple of items only each round, or you want to have an ad play once every 30 minutes. These advanced settings are perfect for these situations.
There are 4 advanced settings we will cover in this document.
- Sub-playlist control. With Sub-playlist control, you can define how many items you want to play from the sub-playlist when the sub-playlist is embedded as a nested playlist. It can help you better manage the time allocation of a certain type of content.
- Resume on next play. With this enabled, the playlist will start from where it left off last time, instead of starting from the beginning. This may provide a better experience when the playlist has to be interrupted for any reason.
- Splitscreen primary zone with playlist. This will provide a better experience or more smoother content transition if you use Splitscreen to organize relevant content together and put it as an item in a playlist. The playlist will respect the duration of the content in the primary zone and let its playback finish before moving to the next item in the playlist.
- Play Every Setting. With this, you can define how you want to have the item repeated.
For example, if you have a contractual agreement that an ad will play once every hour, this setting will put a timer on the item, and try to play it once every hour.
1) How to use sub-playlist control
The setting is available in the playlist options.
Click on the playlist options if you want to set it for a certain playlist, so when that playlist is used as a sub-playlist in other places, it will inherit the setting.
Or configure it at the playlist item level for a sub-playlist, the setting will only be applied on the playlist.
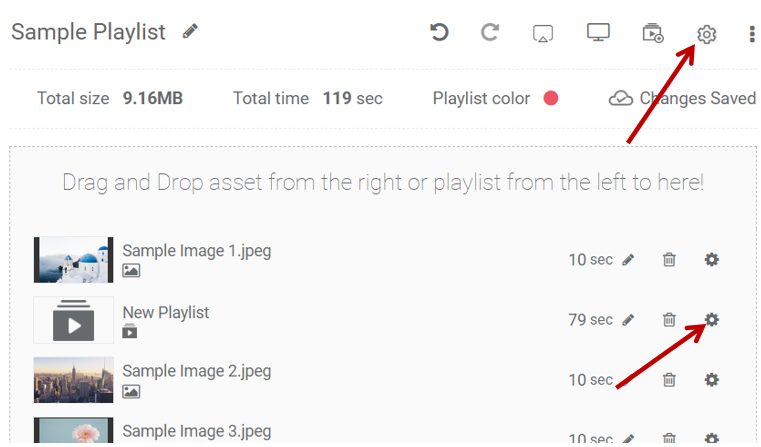
Once the Sub-playlist control is enabled, there are 2 settings available for you to control.
- Rotate X items: This defines how many items will be played each round in the sub-playlist.
For example, if you set 2 here, whenever it comes to this sub-playlist, it will play 2 items. When all items are played, it will start over. - Max duration per item: This provides a way to better control the time of the playback to avoid anomalies.
For example, if you set the value to 120 seconds, any item in the sub-playlist cannot play more than 2 minutes, even if a long video is accidentally placed in the sub-playlist, it will be cut when it reaches 2 minutes.
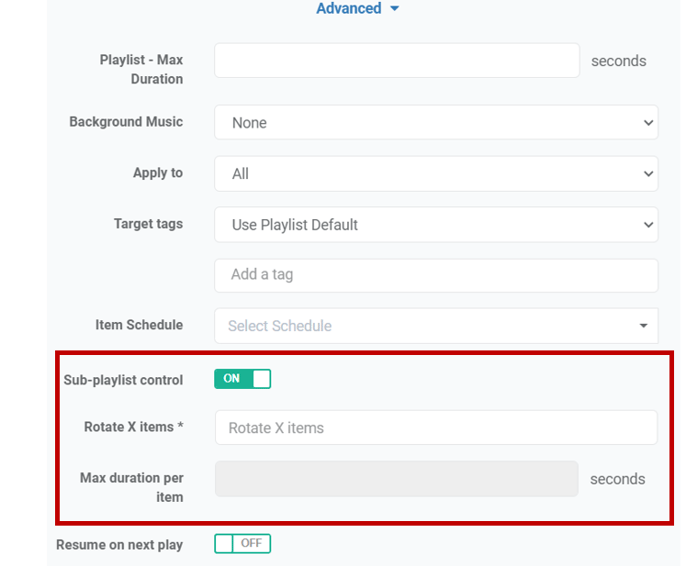
2) How to use resume on the next play
Using a resume on the next play is simple.
Just open the playlist options and get it enabled, then the playlist will always resume from where it left off last time and start playback from that point. This can resume from the middle of the video files as well.
For example, if there is a 5-minute video in the playlist, you set the duration to 1 minute in the playlist, if this setting is enabled, the next time when it loops back to the video, it will play the next 1 minute instead of starting from the beginning each time.
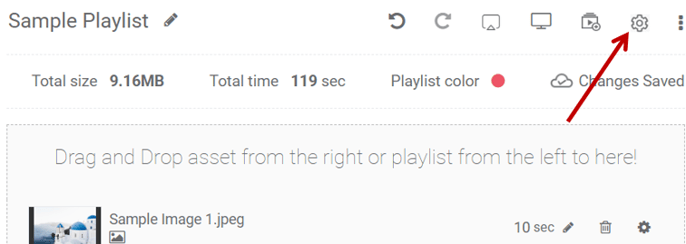
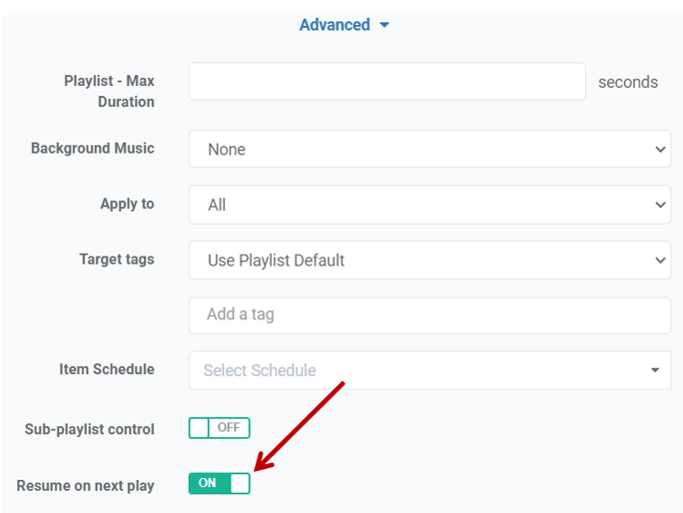
3) How to use split-screen primary zone with playlist
Using the primary zone in split-screen can help you get more smoother transition when the split screen is used inside the playlist.
A common use is to use a split-screen to organize similar contents together, e.g. the main zone is playing a work safety video, and you would like the side zone to show some safety-related messages as well.
When there are many split-screen assets like this put inside a playlist, you would like it to transition to the next item when the video in the primary zone is complete rather than follow the duration setting of the split-screen asset and get the video cut in the middle.
To use the primary zone setting, just open the configs popup of the split-screen asset, and then you can select which zone will be the primary zone.
Once the primary zone is selected, 2 settings can help you to control it.
- Select zones that use primary zone timing: This will help match the duration of the contents from the selected zones to the primary zone.
For example, there is a 2 minutes video in the primary zone, and a playlist in the selected zone, with this selected, the player will re-calculate the duration of the playlist in the selected zone and set the total duration to 2 minutes to match with the duration from the primary zone. - Respect primary zone video timing: With this checked, when the split screen asset is put as an item inside a playlist, the player will respect the duration of the item in the primary zone and let it finish playback before transitioning to the next item.
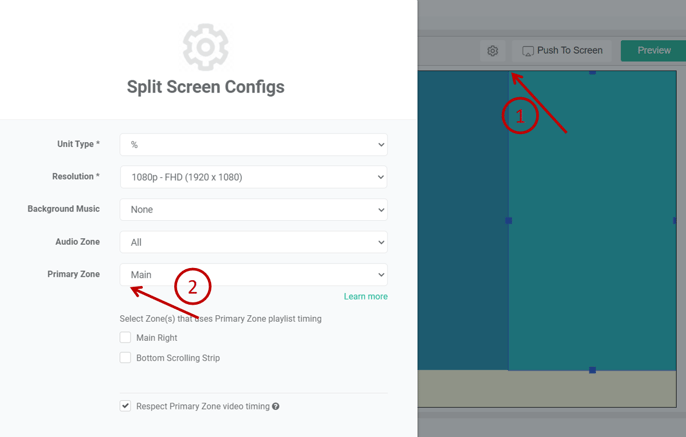
4) How to use play every feature
Play every feature allows you to control the playback of the playlist items at a repeated interval.
What's more, it is not simply playing the item at the set interval, it will wait until the last item playback is completed, then kick in to provide a smoother transition and a better experience. Major use would be if you would like to reinforce
the message, or if you have a contractual agreement to provide exposure to content e.g. every hour.
It is very simple to use the play every feature, just click the setting button of the item, then set the interval accordingly.
Once it is set, you will see a timer-like icon on the item, which will help you easily identify the items that play every feature enabled.
Please note, the play every feature will only work in the root level playlist, when it is set in the sub-playlist it will not work. Also, when playing every is set on the item, the item playback will be controlled by the interval set, the position where the item is placed in the playlist will not matter.
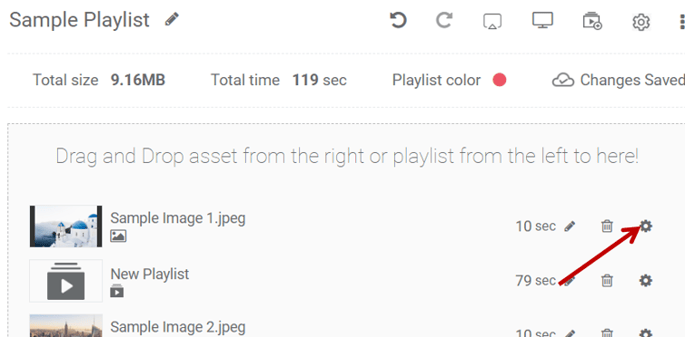
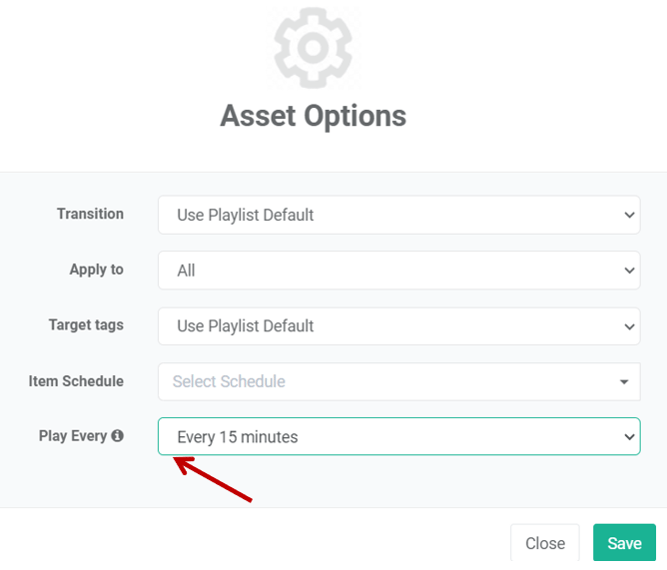
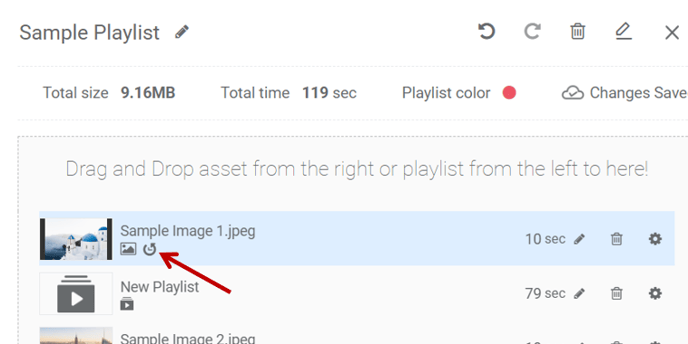
That's all!
If you have any additional questions, concerns, or any feedback about OptiSigns, feel free to reach out to our support team at support@optisigns.com