- Help Center
- Quick How-To, FAQs
- How To Use Apps
Assign content to your screens
After adding screens, you can assign, update, or schedule content. The steps below detail playlist assignments, applicable to assets or schedules. Additionally, you can schedule your content to go live.
1) Assign content to your screen
To assign the playlist to your screen: Go to the Screen tab.
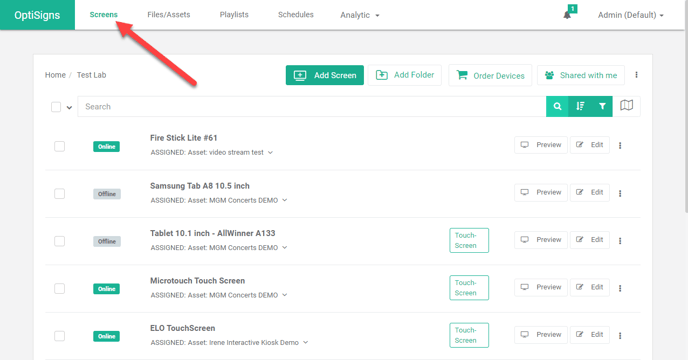
Click the "Edit" button on the screen you want to change.
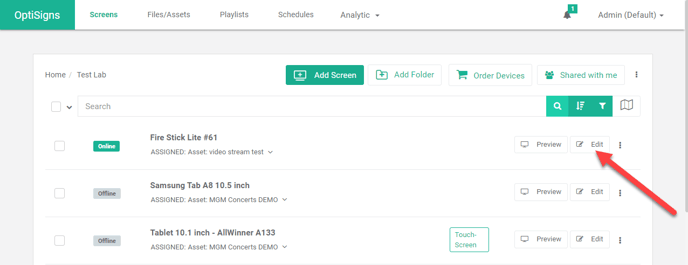
Click the Type drop-down list and select Playlist.
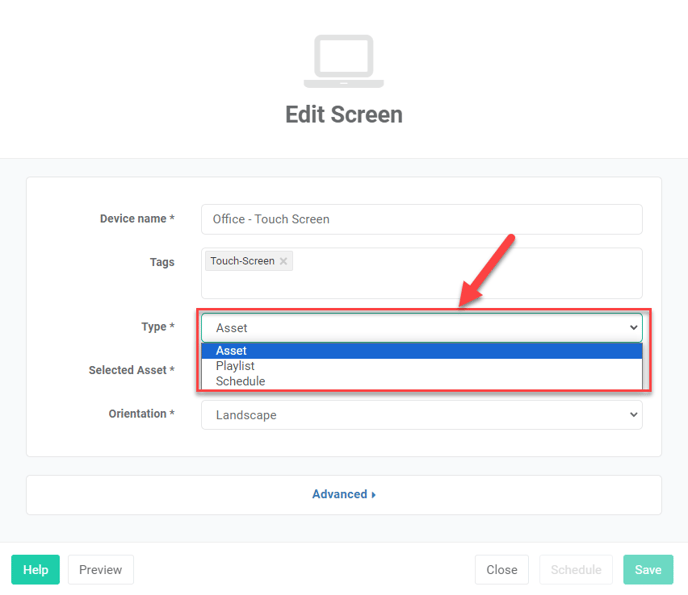
Click the Selected Playlist drop-down and select the playlist you've created. In this case, we select "Lobby TV Playlist"
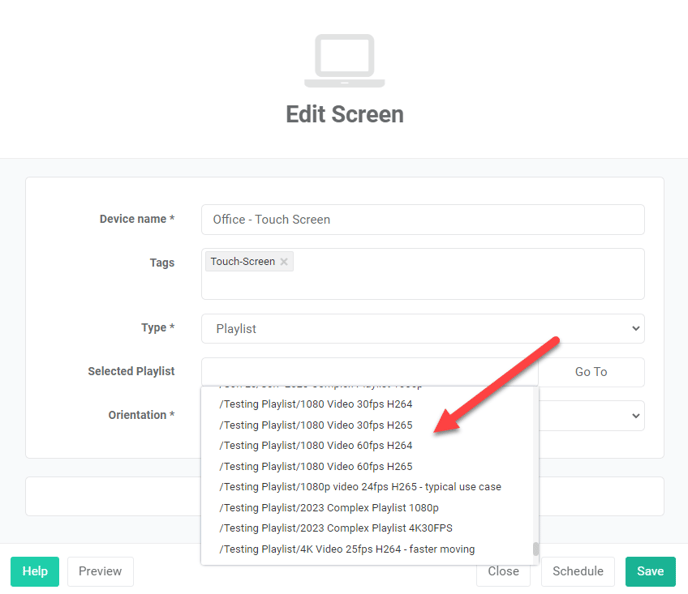
Click Save
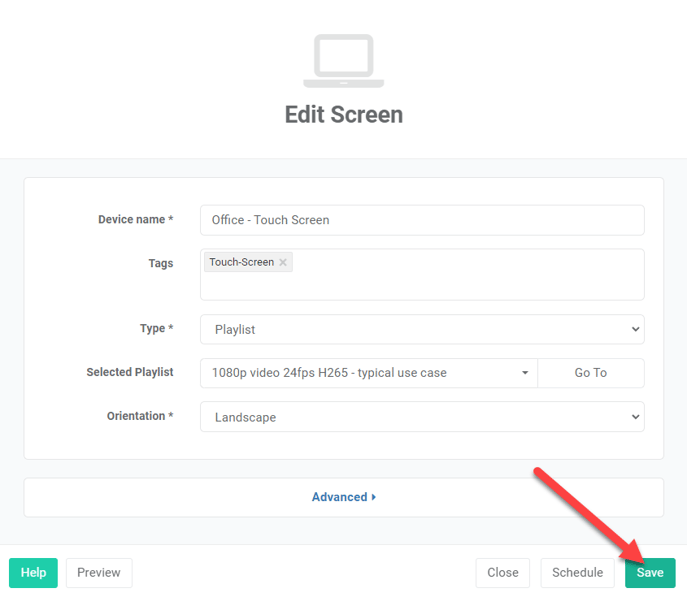
That's all, the Screen will be updated.
2) Schedule your content to go-live
After you select your content, you can click the Schedule button.
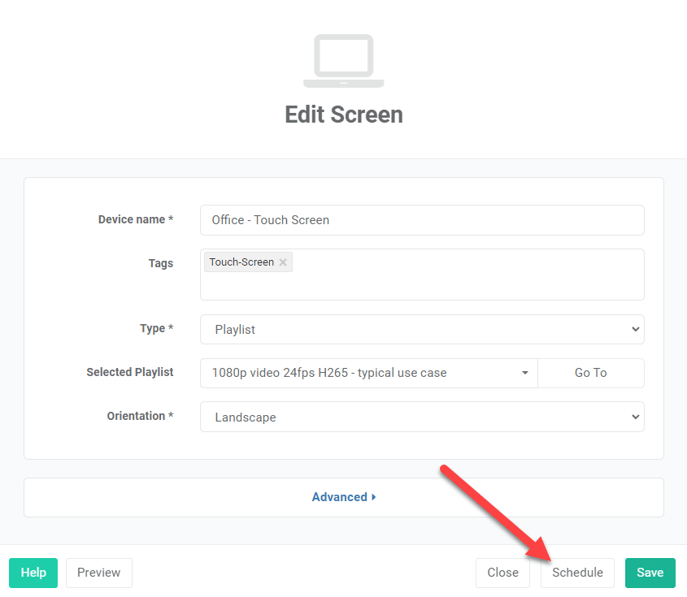
Then you can set up the schedule to go live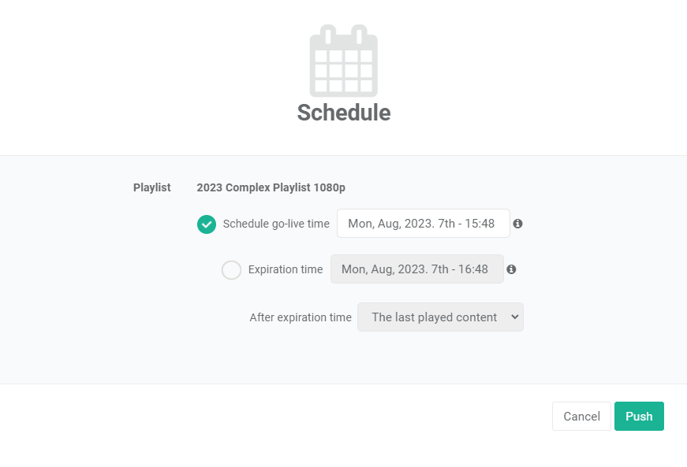
Schedule go-live time:
- Set a time when you want the screens to start playing this content. The screen(s) will play this content from this time onward.
- An Expiration feature will also be provided to stop the content that is temporarily assigned.
That's all, the Screen will be scheduled.
If you have any additional questions, concerns, or any feedback about OptiSigns, feel free to reach out to our support team at support@optisigns.com