There are settings available for you to better control the playlist item playback now under the playlist item options. This feature is now available with Windows, Linux, and ChromeOS devices, and support on Android is coming up.
You can apply it for these 2 use cases:
- You can use the "Apply To" setting if you want to apply some restrictions on the playlist items so that the item will only play on certain screens or not play on certain screens.
With this feature, you can mix content for different screens in the same playlist, and the management of the screen will be much simpler. For example, you have a global playlist that is applied to all the screens, and there is an item that is only relevant for one region, using this feature you can simply put it in the global playlist, and just set it to apply to the region only. (Pro+ plan required) - You can use the "Item Schedule" setting to set the schedule for individual playlist items. With this feature, you can set a schedule for an individual playlist item, and have different items scheduled at different times of day, and different days of the week.
For example, if there is an item that is only supposed to be played in the morning of a weekday, you can set up the schedule for the playlist item accordingly, the item will only play during the scheduled time.
Let's jump in and get started:
The feature can be set in the options of the playlist item.
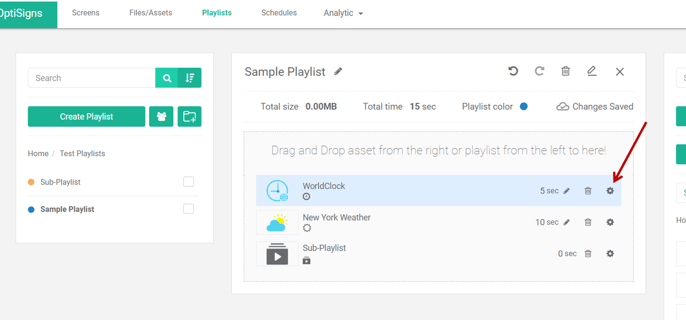
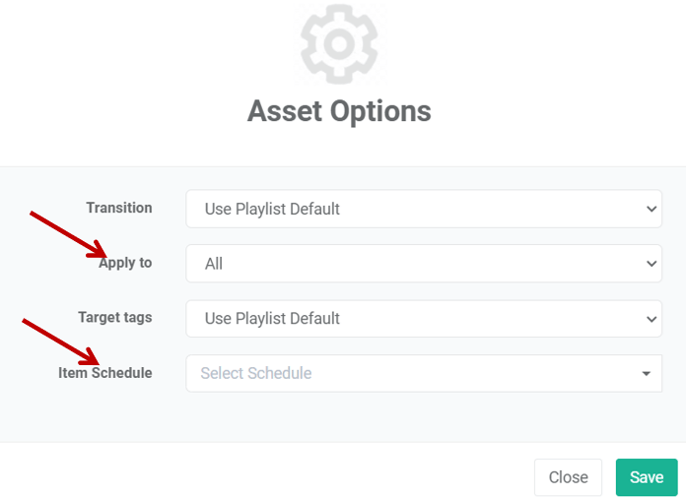
How to Use "Apply To" to set the target screens.
You can control the target screens that the playlist item can be played on by using the "Apply To" setting.
- Apply to: Select All, Play on or Not Play on
- All: The item will play on all the screens.
- Play on: The item will only play on the selected screens.
- Not play on: The item will not play on the selected screens but will play on the rest of the screens.
- Target Screens: Select the target screens by either Screen name or Screen Tags
- Screens: Input the screen name in the list
- Screens tags: Input the screen tags in the list
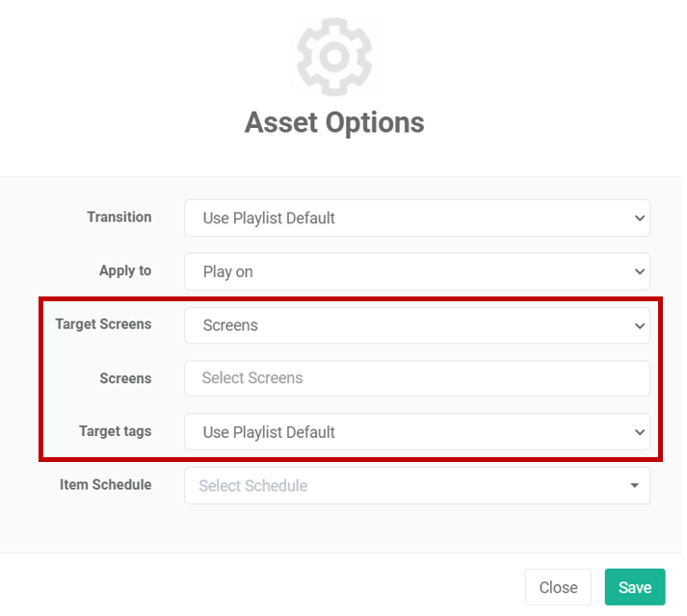
How to Use "Item Schedule"
You can control the schedule of each playlist item.
Click on the "Item Schedule", then click on "+New".
It will pop up the schedule configuration dialogue, you can set the schedule and also define custom occurrences.
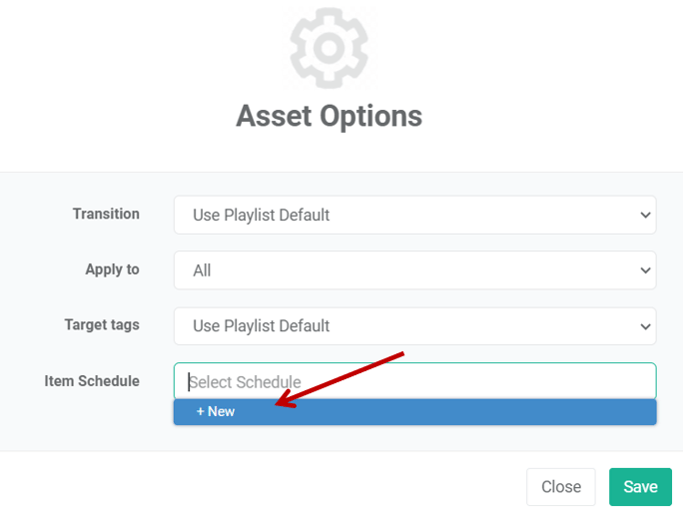
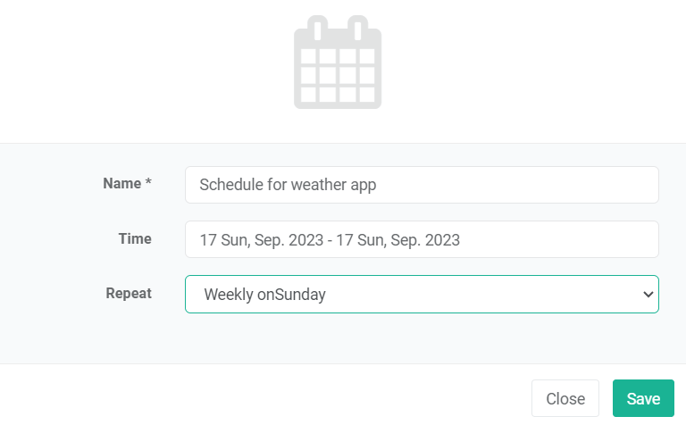
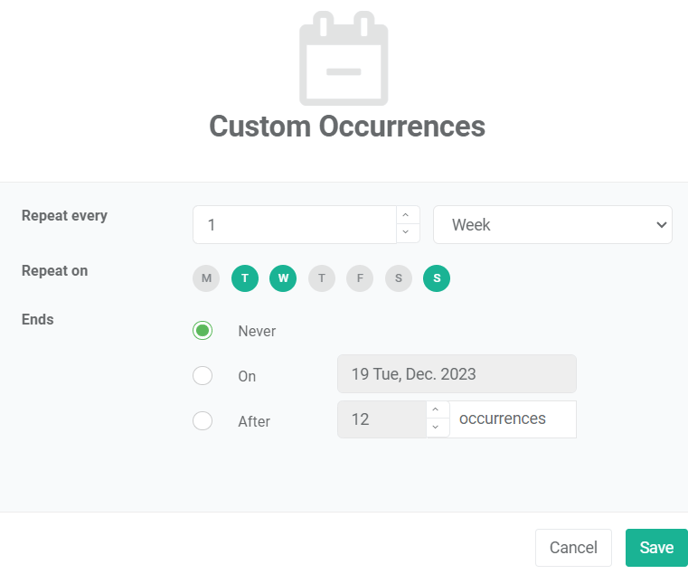
That's all!
If you have any additional questions, concerns, or any feedback about OptiSigns, feel free to reach out to our support team at support@optisigns.com