Sharing playlists and folders with external users is effortless on Pro Plus and higher plans. This feature encourages diverse content contributions, enhancing collaboration through images, videos, and documents.
Furthermore, there are several compelling use cases for this feature:
- Media advertising companies can collaborate with partner locations such as doctor's offices, streamlining content creation efforts without the need for additional sign-ups or logins.
- Major retail brands aspire to enable retail locations to enrich shared playlists with localized content.
- Educational institutions and offices seek a streamlined solution that empowers local administrators to efficiently contribute their content.
In this article, we'll guide you on how to seamlessly share your playlist and/or folder with external users, making collaboration a breeze.
Ready to get started? Then, let's jump in:
How to Share Your Playlist
- Go to Playlists
- You can create a new playlist to share or share an existing playlist
- Check the box to the right of the selected playlist
- Then click 'Share Link'
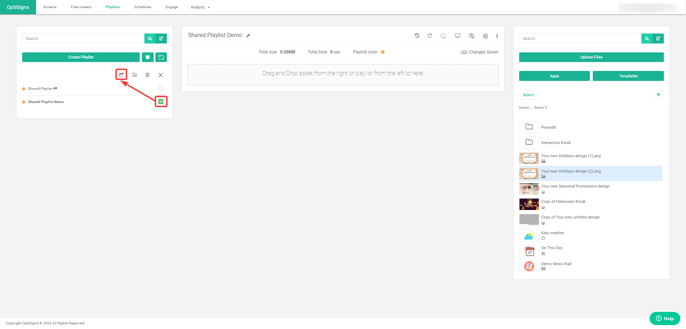
In the pop-up, click on 'Create Share Link'
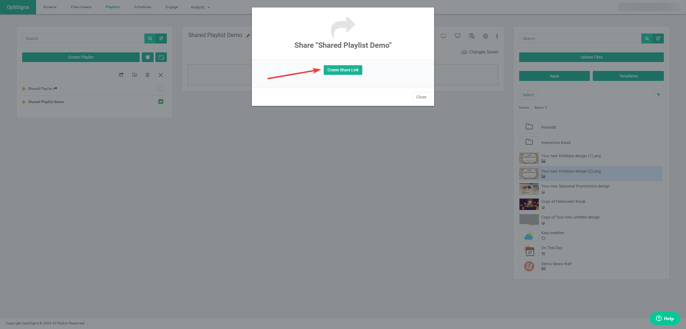
Enter the email addresses of the external users you'd like to share it with and hit 'Enter'.
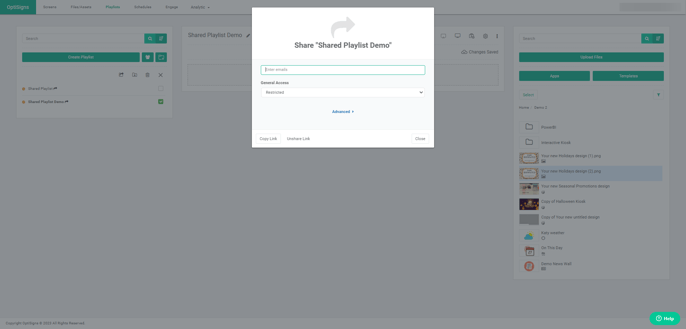
Share Playlist Options
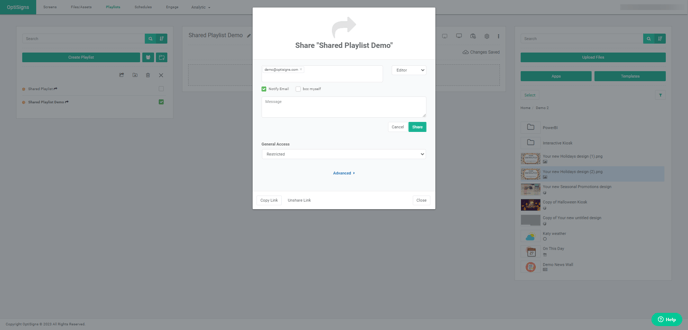
- Access - Decide how you would like your external user to collaborate with your playlist
- Editor - Allows users to add, delete, and modify content within the shared playlist
- Viewer - Allows users to view the contents within the shared playlist
- Notify Email - This allows you to send email notifications to recipients, informing them of your intention to share a playlist and providing convenient access links directly within their email.
- BCC Myself - You can BCC yourself if would like to receive a copy of the email in your inbox without the recipient knowing.
- Message - You can include a personalized message to accompany the shared content, providing additional context, instructions, or any relevant information for the recipients.
General Access Options
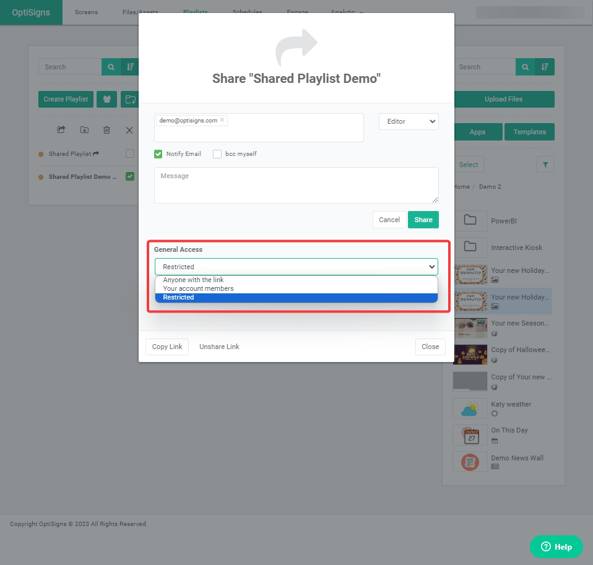
- Restricted Access: Only specific individuals or a defined group of people are granted access to the file or folder.
- Your Account Members Access: Limited to members of your OptiSigns account.
- Anyone with Link Access: Anyone who possesses the unique URL/link can access the content without requiring specific account authentication.
Advanced Options
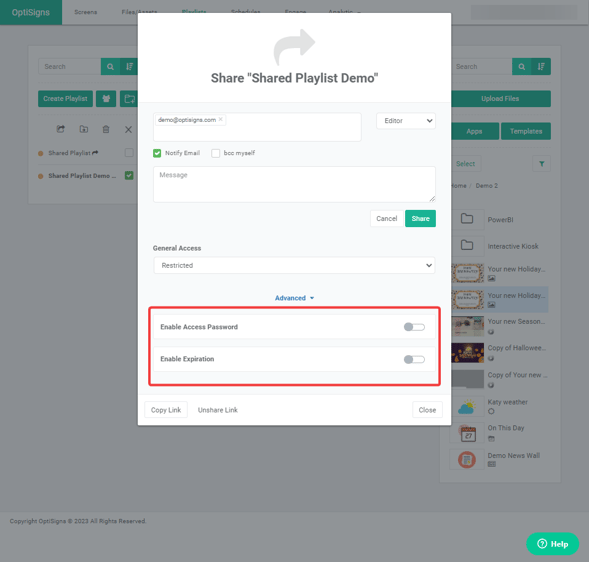
- Enable Access Password - Users must enter the password to open and view the content; Enhances security by adding a layer of authentication.
- When enabled, you can either type in your custom password or click on 'Create Password' for the system to generate a password.
- Click on 'Update'
- Password is automatically hidden when the pop-up is closed. To reveal the password, click on 'Reveal Password'
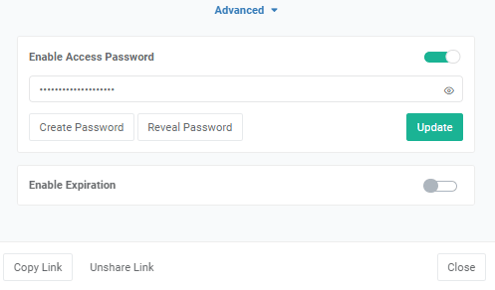
- Enable Expiration - Access to the content automatically expires after the specified date and time; Controls access duration, useful for time-sensitive or temporary sharing.
- When enabled, you can choose the date and time you would like the link to expire. Click 'Apply'
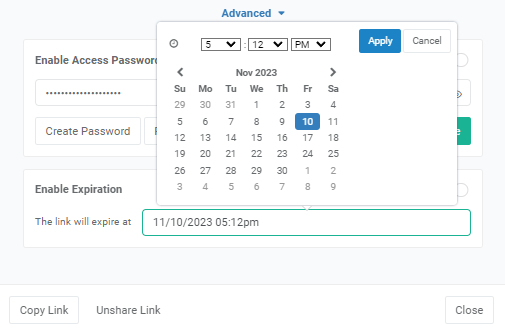
Click on 'Share' when ready
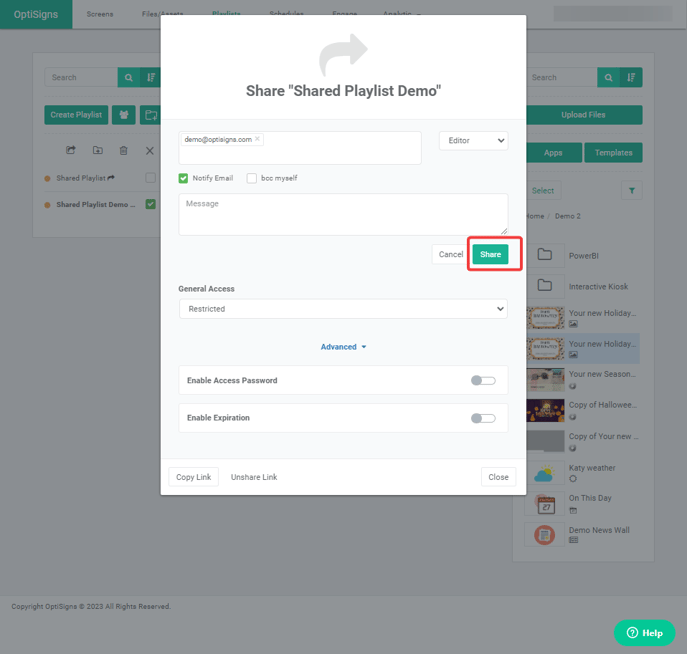
You can also share the link manually without sending email notifications by clicking on 'Copy Link'. This will automatically copy the link to the clipboard.
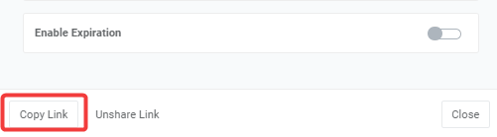
If you no longer wish to share the playlist, you can click on 'Unshare Link' to retract or revoke access to the playlist and its content.
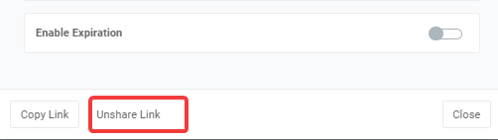
You have the flexibility to manage the shared playlist effortlessly, allowing you to seamlessly add new collaborators, adjust their permissions, or remove access whenever needed.
How to Share Your Folder
Sharing your folder is a very similar process to sharing your playlist, making it an intuitive and straightforward experience.
- Go to Files/Assets
- Select the folder you wish to share
- On the top right-hand corner, click on the three dots
- Then click 'Share Link'
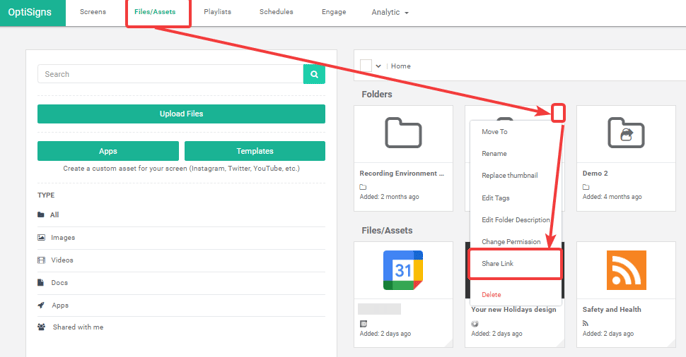
In the pop-up, click on 'Create Share Link'
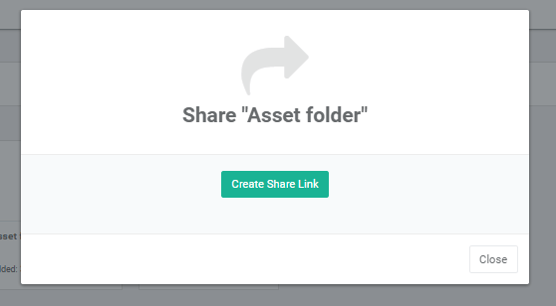
Enter the email addresses of the external users you'd like to share it with and hit 'Enter'.
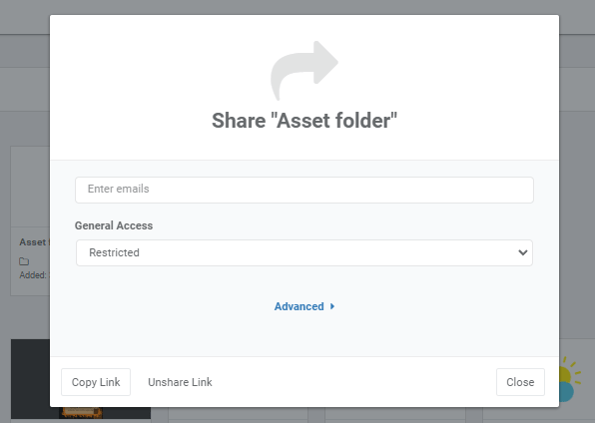
NOTE: The features, functionality, and settings for sharing, general access, and advanced options remain consistent with those of sharing a playlist.
That's all!
If you have any additional questions, concerns, or any feedback about OptiSigns, feel free to reach out to our support team at support@optisigns.com