Whether you're sparking life into a new establishment or nurturing bonds among employees, facing writer's block while striving for the perfect tagline or description is a common challenge.
With the integration of ChatGPT into our Optisigns' Designer App, users are now empowered to effortlessly generate text prompts that perfectly align with their templates, enhancing communication and fostering creativity.
Craft compelling taglines, captivating descriptions, or rallying messages with ChatGPT as your collaborative partner in shaping ideas into resonating words.
Utilize our user-friendly wizard by answering a few quick questions to create prompts for product promotion or internal messages. For a personalized touch, input a custom prompt to tailor the generated text precisely to your needs.
Important Note: This feature is available for Pro Plus and Enterprise plans.
Ready to get started? Then, let's jump in:
Go to the Files/Assets page
Click on Apps
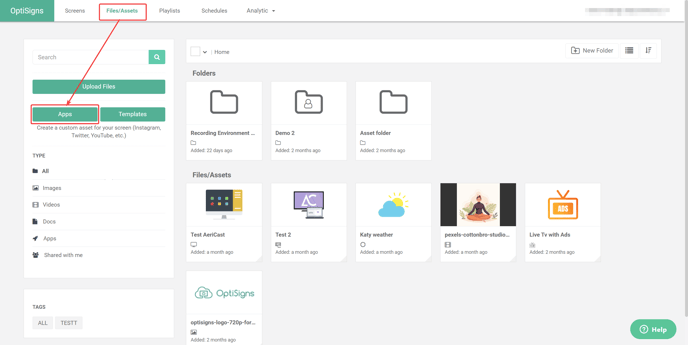
Select the 'Designer' app
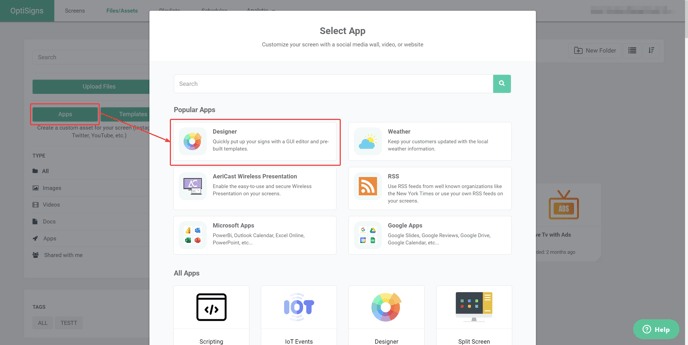
On the left-hand menu of the Designer, click on OpenAI
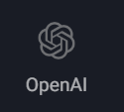
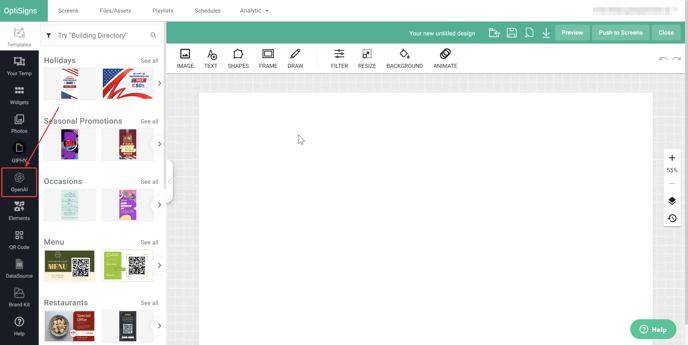
This will populate the wizard.
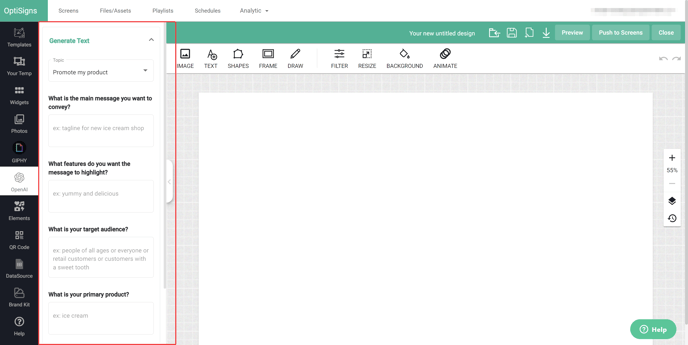
First, let's select a topic:
- Promote My Product
- Internal Organizational Communication
- Custom Prompt
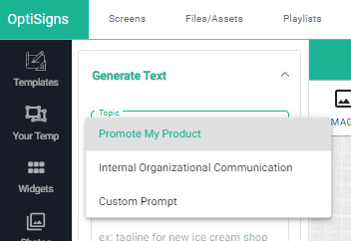
Promote My Product and Internal Organizational Communication
If you have chosen 'Promote My Product' or 'Internal Organizational Communication', users will need to input the following fields:
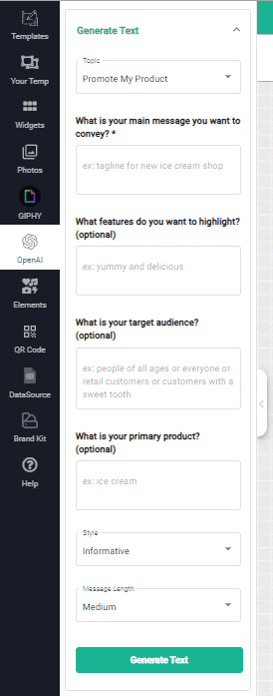
What is the main message you want to convey? Required field.
What features do you want to highlight? Optional field.
- This field is not available for Internal Organizational Communication.
What is your target audience? Optional field.
What is your primary product? Optional field.
- This field is not available for Internal Organizational Communication.
Style - Select a persona that you would like OpenAI to generate your text in. Required field.
- Informative: Provides factual and comprehensive information, communicating clearly to educate.
- Friendly: Warm and approachable, using personal touches for a sense of connection.
- Professional: Maintains a formal, expert tone, adhering to conventions and respectful demeanor.
- Playful: Injects humor and creativity for an engaging, entertaining conversation.
- Persuasive: Focuses on convincing, using compelling arguments and emotional appeals.
- Neutral: Presents unbiased information, allowing the audience to form their own conclusions.
- Authoritative: Exudes confidence and expertise, relying on facts and evidence.
- Support: Empathic and attentive, offering solutions to foster trust.
- Critical: Analytical and discerning, questions ideas, and encourages deep thinking.
- Curious: Driven by a genuine desire to learn, asks questions, and seeks insights.
Message Length. Required field.
- Default to Medium.
Here are the general word count guidelines that classify a message as Short, Medium, or Long:
- Short Message: ~25 words
- Medium Message: ~50 words
- Long Message: ~150 words
Custom Prompt
If you opt to provide your custom prompt, you can simply choose "Custom Prompt" in the topic selection.
Additionally, Style and Message length are mandatory fields.
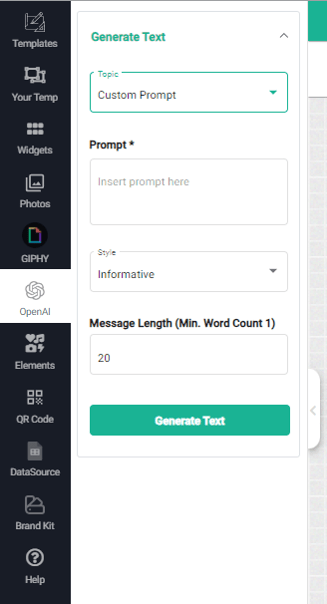
Generate Text Prompt
Once all the fields are inputted, you can click on 'Generate Text'.
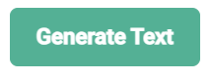
The outcomes will appear beneath the provided prompt, giving you the option to select the most suitable result.
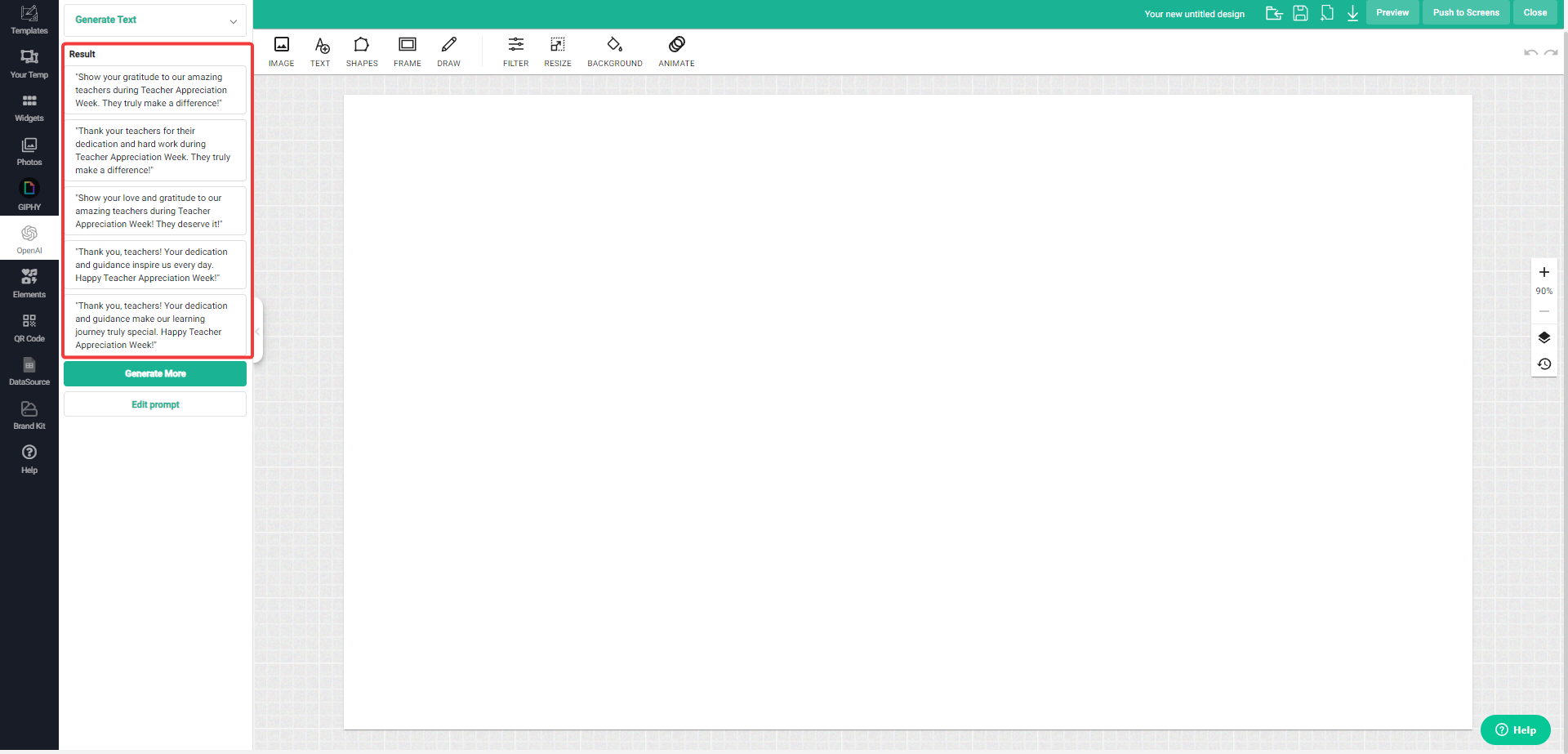
You can then click and incorporate your chosen result into your template for immediate use.
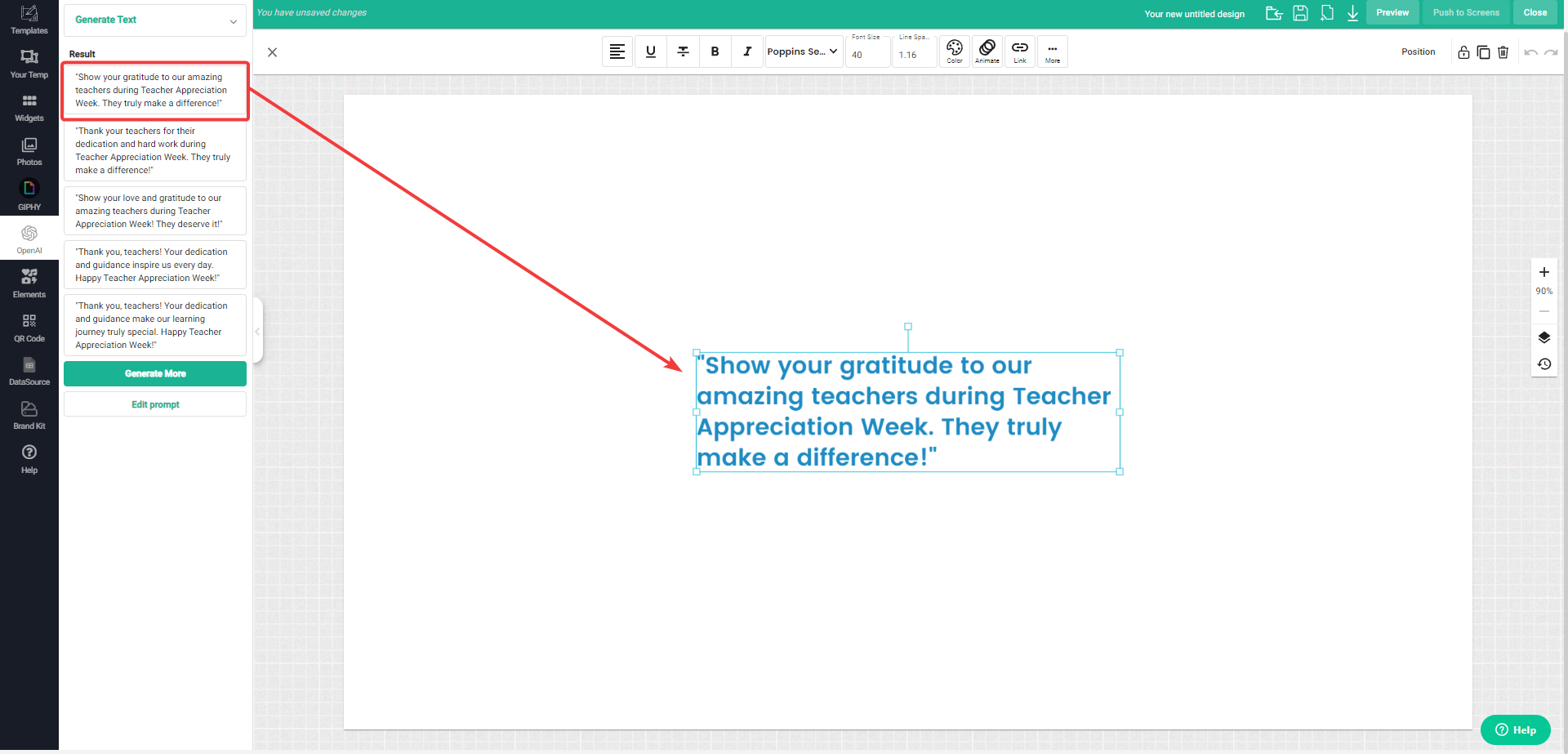
Generate More Results
You also have the option to 'Generate More' options for the given prompt.
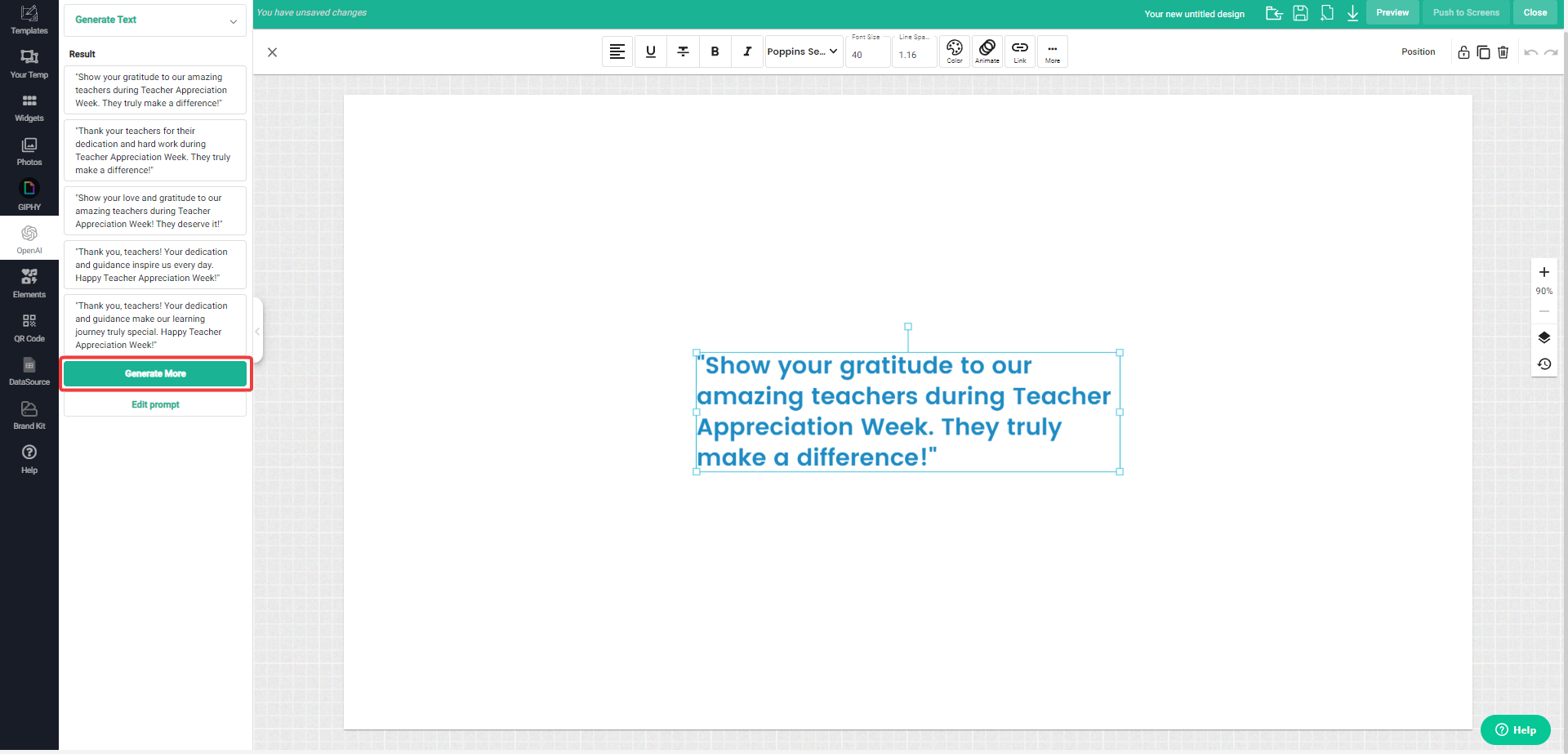
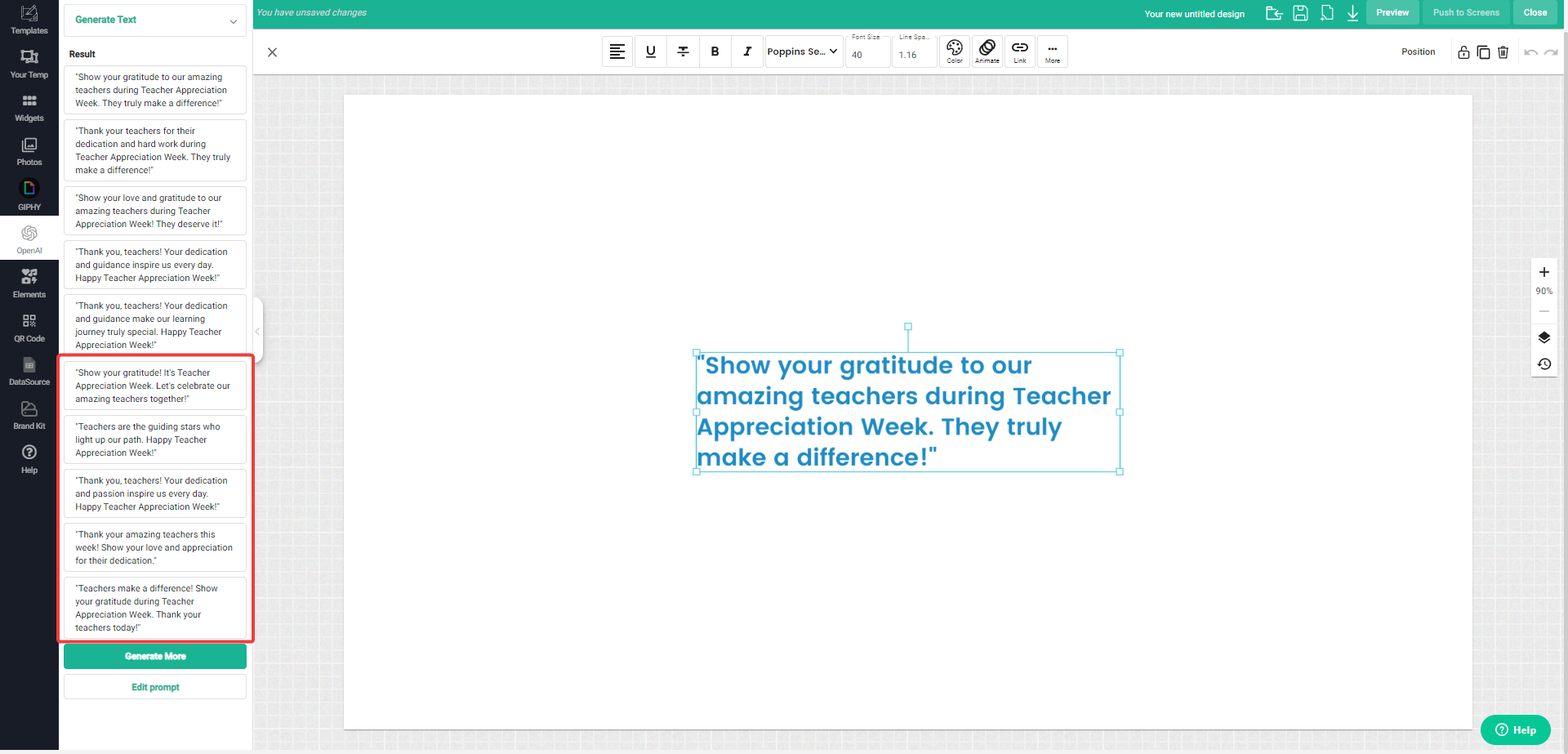
Edit Prompt
Adjust your prompt whenever necessary, allowing you to generate new sets of results as desired.
When it comes to prompt editing, you have two choices:
- Click on the 'Generate Text' header to expand and modify the prompt section, OR
-
Click on "Edit Prompt" located below "Generate More."
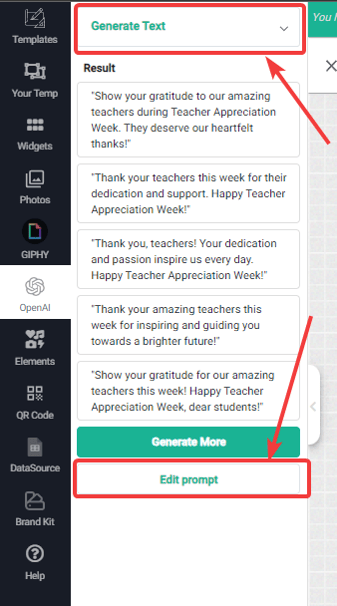
Once you've edited the prompt, click 'Generate Text' to generate fresh results that match your updated prompt.
That's all!
If you have any additional questions, concerns, or any feedback about OptiSigns, feel free to reach out to our support team at support@optisigns.com