You can set up Google Sheets with OptiSigns so that whenever changes are made on Google Sheets it will automatically show up on your screen. In this guide, we will walk you through end to end process to use Google Sheets in OptiSigns.
You can also use the Website app with your Google Sheets. Here is the link.
How to use Google Sheets with OptiSigns
1. Go to your Google Sheets.
Click the "Share" option with the globe icon in the upper right corner.
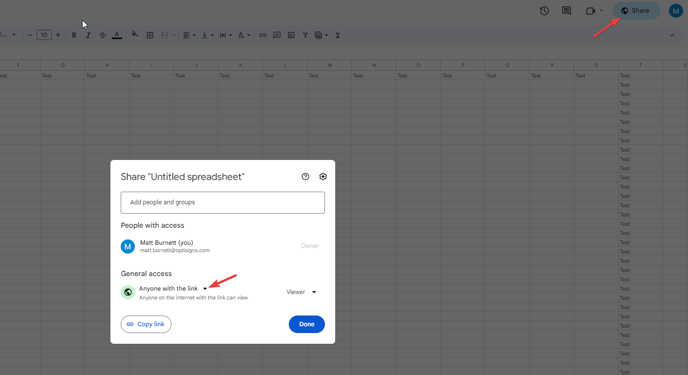
Set the General access to Anyone with the link can view
Click the Copy link button
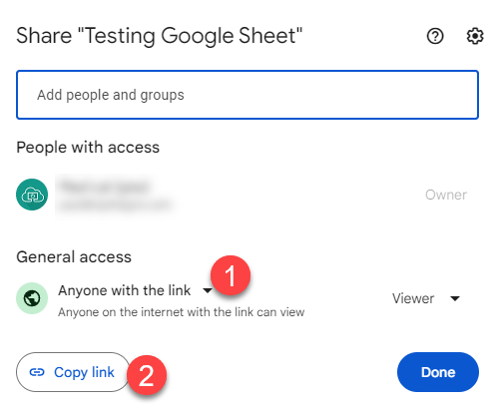
2. Go to our portal: https://app.optisigns.com/
Go to File/Assets and click App.
Add Google Sheet App:
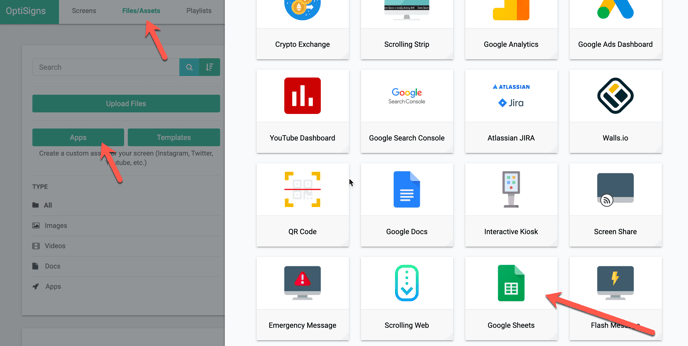
There are two options to enter your Google Sheets.
- Enter your Google Sheets link directly.
- Sign in with Google, and select your Google Sheets
Option 1: Enter your Google Sheets information.
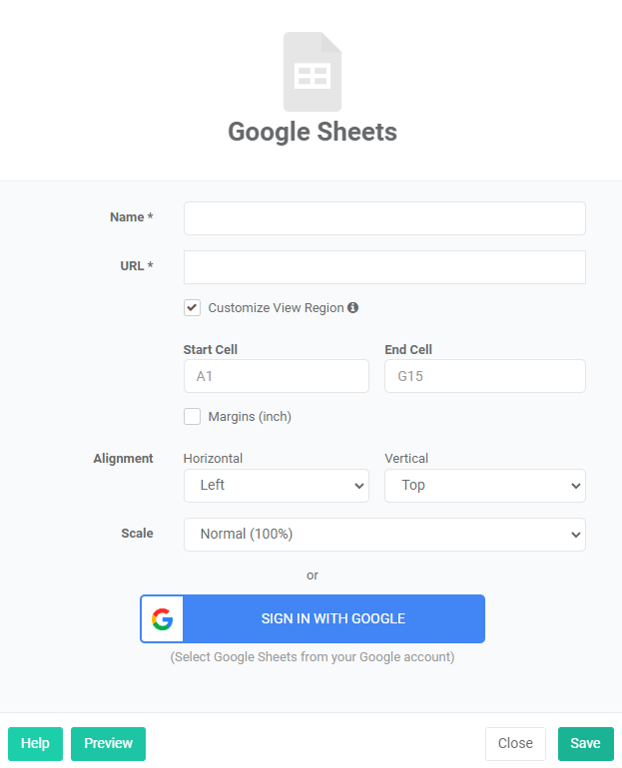
- Name: This is the name to organize assets, it will not be shown on the screen.
- URL: This is the Google Sheets link that you copy the share link in your Google Sheets.
- Customize View Region: You can input the Start Cell and End Cell to select the screenshot region.
- Alignment: You can set the alignment with horizontal and vertical
- Scale: You can set the scale to Normal, Fir to width, Fit to height, Fit to page, or Custom number.
Option 2: Sign in with a Google Account
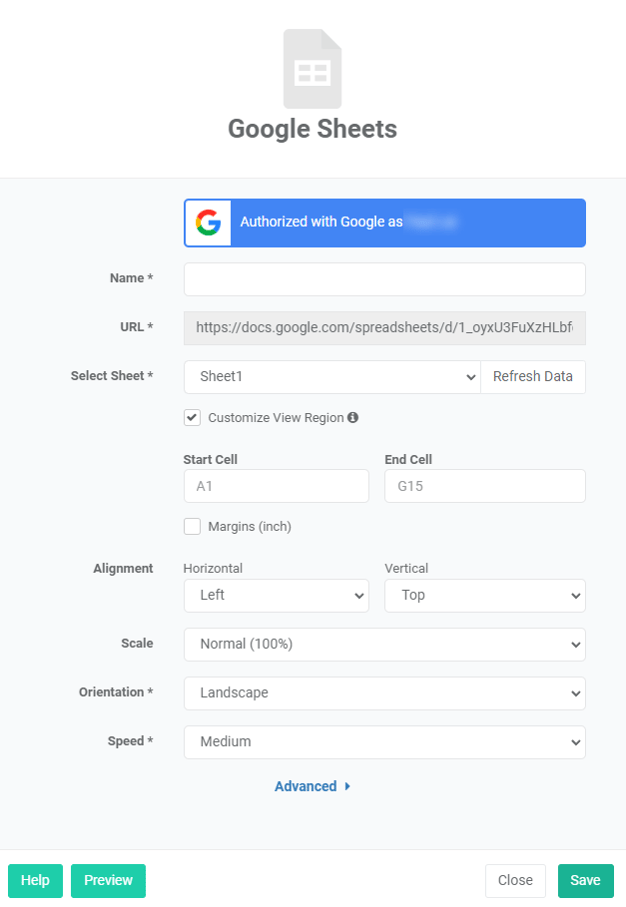
- Name: This is the name to organize assets, it will not be shown on the screen.
- URL: This is the Google Sheets link that is auto-generated.
- Select Sheet: You can select which sheet will play on your screen.
- Customize View Region: You can input the Start Cell and End Cell to select the screenshot region.
- Alignment: You can set the alignment with horizontal and vertical
- Scale: You can set the scale to Normal, Fir to width, Fit to height, Fit to page, or Custom number.
- Orientation: Landscape or portrait options
- Speed: Select how fast you want the slide to switch between slides. You can also customize your speed if you select Custom.
Advanced option:
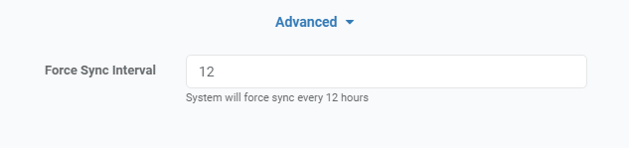
- Force Sync Interval: By default, the system will force sync every 12 hours. The minute is 1 hour.
Click Save.
After Saving, you can Preview it.
That's all! Congratulation!
You have created your Google Sheets.
You can assign the newly created wall to your screen by going to Screens, clicking Edit screens, and assigning the Google Sheets to the screens that you want.
You can put the created Google Sheets in a Playlist, and Schedule too.
If you have any additional questions, concerns, or any feedback about OptiSigns, feel free to reach out to our support team at support@optisigns.com