- Help Center
- Advanced Features
- Playback Control & Campaign Management
How to Use The Asset Tag Features in The Playlist
There are settings available for you to better control the playlist item playback now under the playlist item options. This feature will be in the Pro Plus or above plan.
Use Case: With this feature, you can mix contents for different screens in the same playlist, and the management of the screen will be much simpler. For example, you have a global playlist. You can tag with your asset and set up the role on the screen. Your screen will just follow the tag rule to show the tagged assets/ content on your screens.
Let's jump in and get started:
Here is an example of a use case. The user just wants to show the location A's asset on the screen with the playlist.
1. Tag the asset in the Files/ Assets tap
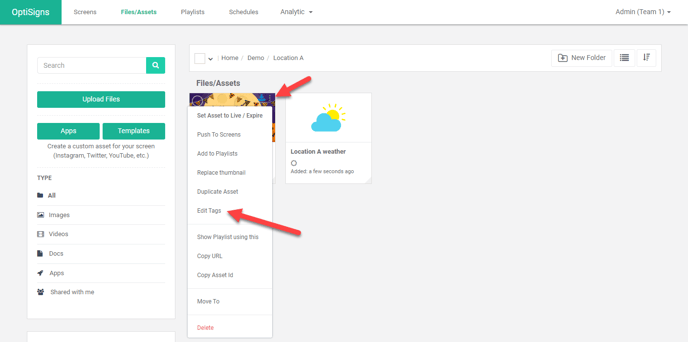
2. Add all items to the playlist.
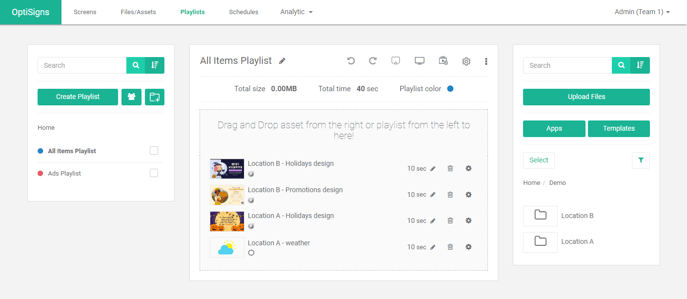
2.1 Edit the settings in the playlist
Target tags: You can set it to User Playlist Default or User the Asset Default. With this use case, it will use the "User the Asset Default."
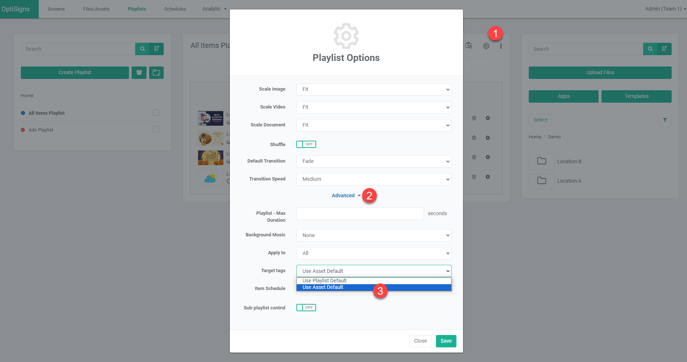
3. Set up the rule on the screen
Content Tag Role: You can set up the rule of the tag for your screen.
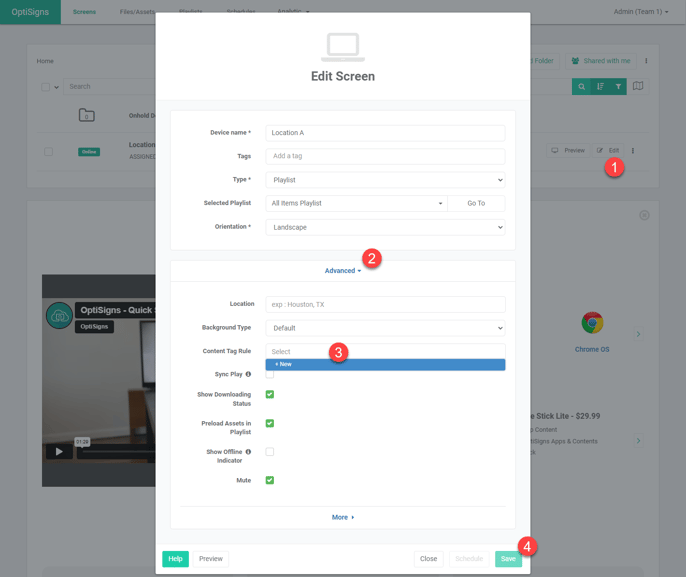
Role setup: add the asset tag in the Content Tag Rule
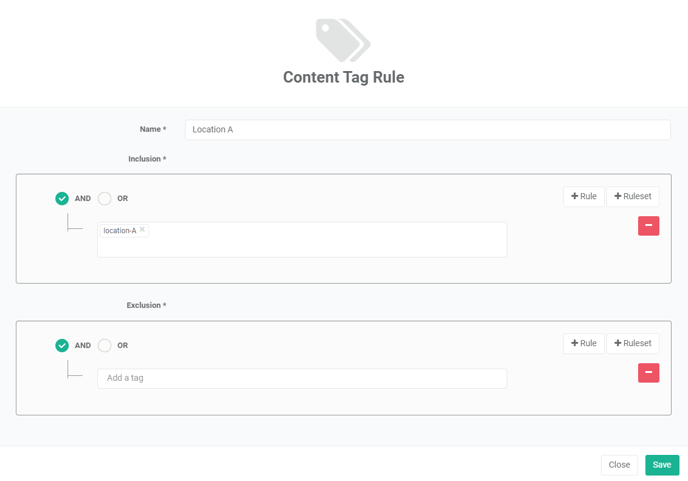
That's all!
With this use case, any assets with a location-A tag in the playlist with the location-A tag will play on this screen. Other assets in this playlist without a location-A tag will not show on the screen.
If you have any additional questions or any feedback about OptiSigns, feel free to reach out to our support team at support@optisigns.com