Web Scripting, an exclusive Pro Plus or Enterprise feature, empowers you to effortlessly navigate and input data on websites with no coding required. Simply record all actions using our user-friendly tool.
This is particularly useful for these scenarios:
- Enter username/password to log in to a website.
- Navigate to a specific page and adjust its position after logging in.
- Close pop-ups, warning bars, etc., if they exist on a page.
- Execute your own JavaScript and more on a website.
This feature is available on both the Pro Plus and Enterprise plans.
How does it work:
- Record your script
- Create Web Scripting asset in OptiSigns
- Use it on your Screens
OptiSigns encrypt all the scripts and your password is entered with our own private keys.
This will ensure your data/password is safe as soon as it leaves your browsers and only gets decrypted at the device level before the fields are entered.
We also provide a Zero-Knowledge encryption method so that you can protect your script with your own Master Password. You can read more at the end of this article.
If your dashboard requires login with the 2FA, OptiSigns supports the 2FA in the Web Scripting app. You can read more here.
Let's jump in and get started!
1. Record your script:
In this article, we'll guide you on using the Burp Suite Navigation Recorder, a reliable tool for generating scripts. While other tools can work similarly, Burp Suite is recommended for its reputation and widespread use, even among Fortune 500 companies
First, you need to install Burp Suite Navigation Recorder.
Open Chrome Browser.
Go to Chrome Web Store: https://chrome.google.com/webstore/category/extensions
Search for: "Burp Suite Navigation Recorder"
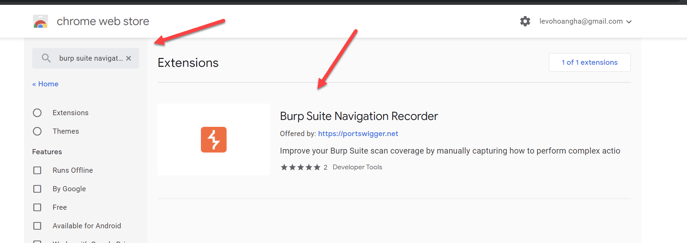
Click on it.
Then click Add to Chrome:
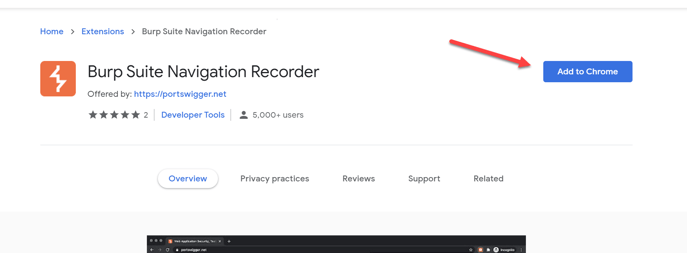
Burp Suite Navigation Recorder is installed
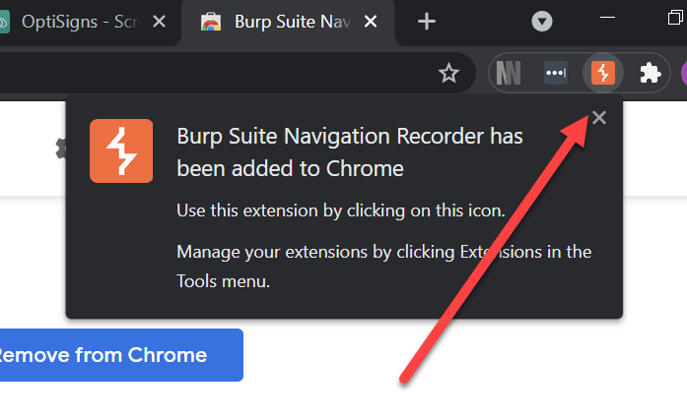
Click on the Navigation Recorder Icon
Then click Open Settings to finish the set up.
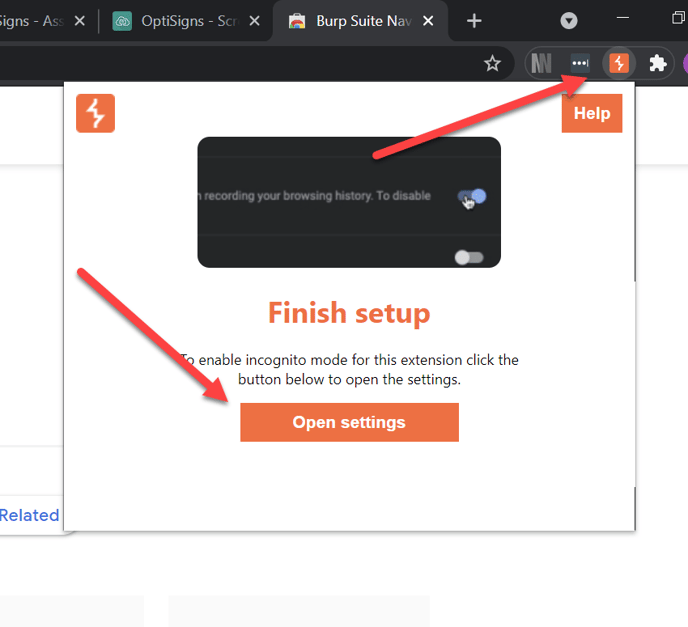
Scroll down and click "Allow in Incognito"
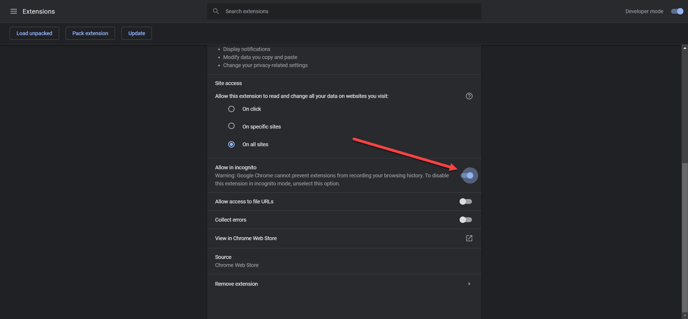
Close this tab.
Now if you click on the Navigation Recorder icon again, you will have the option to Start Recording.
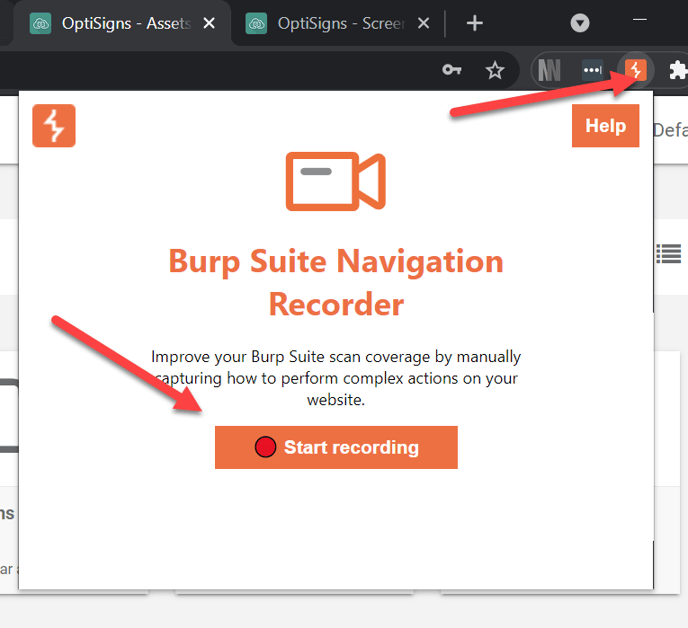
Record your Script:
- From the Navigation Recorder extension pop-out, click 'Start Recording.'
- It will open a Chrome Incognito window
- Enter the URL of the website and fill out forms (e.g., username, password, click Login) to record your actions.
Important:
- Always click the Login button instead of hitting Enter.
- Enter your fields in one shot without using backspaces or arrow keys to modify
This will help to reduce issues later.
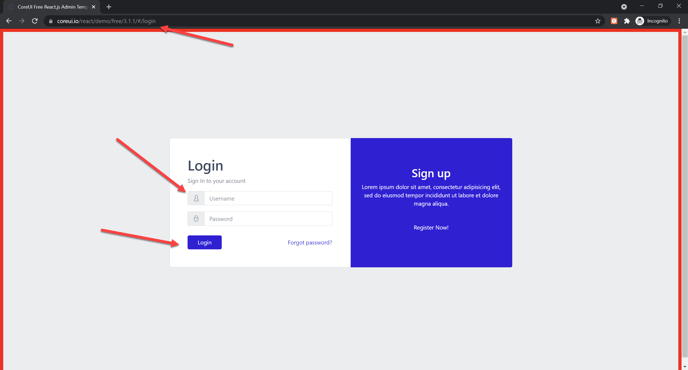
You can click around, navigate to a certain page, and position on the page, etc.
Once you are done click on the Navigation Recorder extension icon and click Stop Recording.
This will close the Incognito window that you are working on.
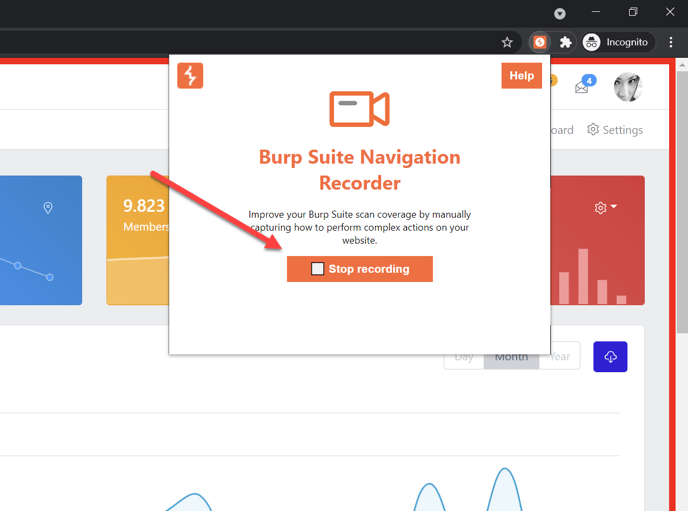
Go back to Chrome, and click the Navigation Recorder icon.
click 'Copy to Clipboard'. This will copy your script to the clipboard.
Now you are ready to put it to use in OptiSigns.
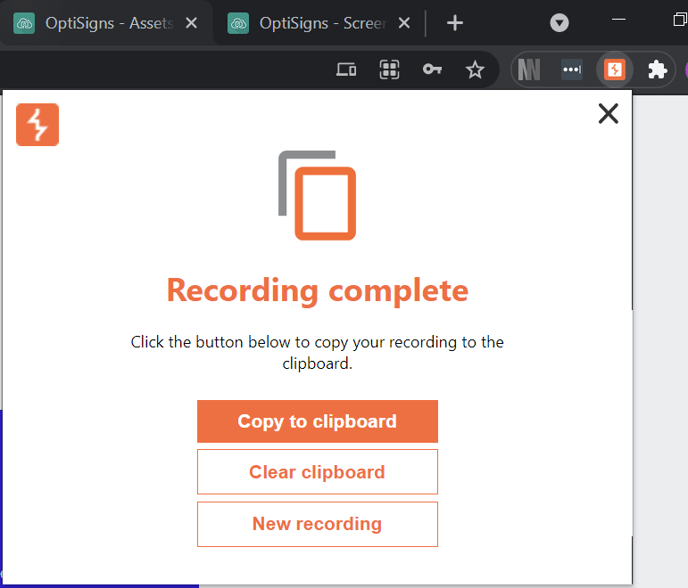
2. Create assets in OptiSigns
Log in to OptiSigns https://app.optisigns.com/
Click File/Assets
Click Apps and select Web Scripting
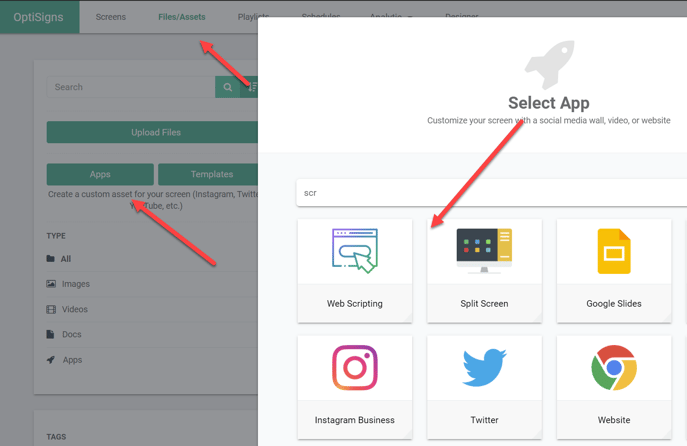
Enter information for your Web Scripting asset
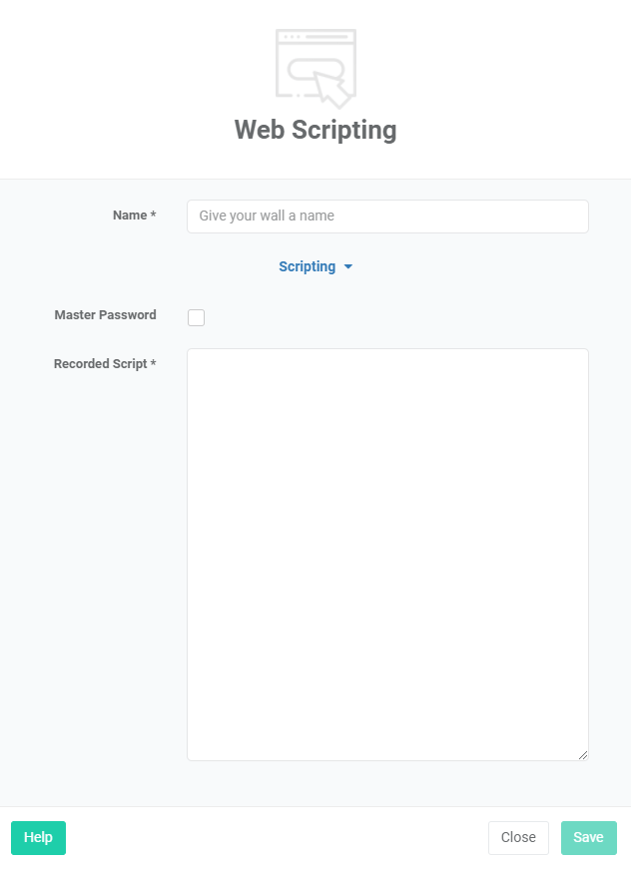
- Name: Name your asset in your asset list. It will not be displayed on your screens.
- Master Password: By default, OptiSigns will encrypt the whole script with OptiSigns private key to protect your script, especially the username, and password in the script. You can add another protection layer by entering a Master Password. If you enter the Master Password here, at each device, you will need to enter that Master Password one time in OptiSigns app so it can decrypt the content.
- Recorded Script: Paste the script recorded by the Navigation Recorder here. You can take notice of the script, it's actually not very complicated, and you can make some minor changes if you need to.
Here's how the encryption flow works:
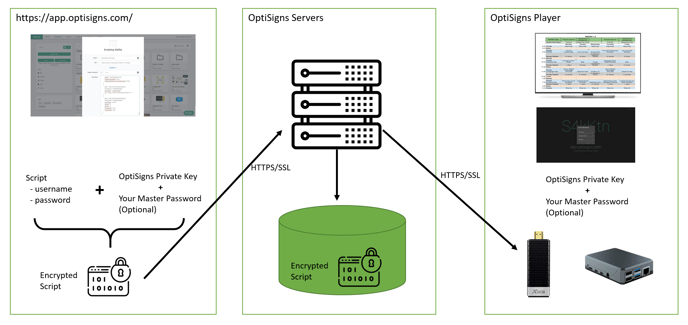
If you want to add additional security by utilizing a Master Password and our Zero Knowledge Encryption framework, you will have to enter your Master Password when:
-
Creating/editing assets
-
Once on each device, it knows how to decrypt.
Your script is encrypted in your browser, transferred securely using HTTPS/SSL during transit and stored on our servers.
It is then sent securely to devices and decrypted at the device level right before executing on the target website.
3. Using Web Scripting Assets on your screens.
Once created, Web Scripting assets can be used in Playlists, Schedules, and SplitScreen zones, just like any other assets.
If you don't use a Master Password, the device will use the OptiSigns private key to decrypt and execute, requiring no additional action on the devices.
If you choose to use a Master Password and our Zero Knowledge Encryption framework, you will have to enter your Master Password on each device (this only needs to be done once on each device and can be used to decrypt all Scripting Assets, provided you use the same Master Password to encrypt them)
That's all!
Congratulations! You have successfully created Web Scripting assets, enabling you to automatically log in to gated websites and navigate to pages as needed.
If you have any additional questions, concerns, or any feedback about OptiSigns, feel free to reach out to our support team at support@optisigns.com