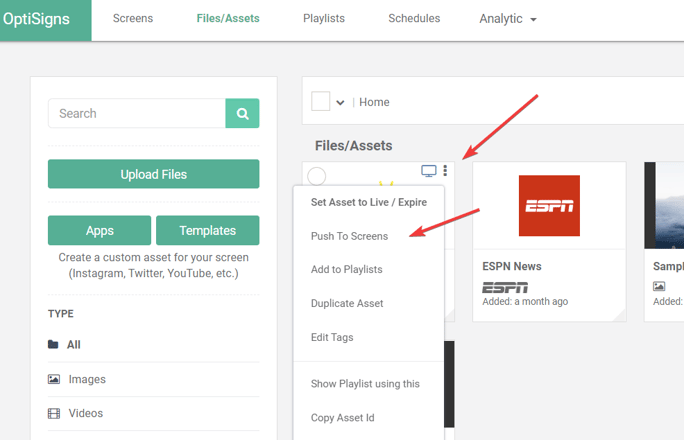You created or uploaded your content and playlist. Now, what's the easiest way to push them to your screens?
Method 1: Edit Screen
Click Edit on your Screen Management page to assign content to your screens.

Method 2: "Push to Screens" button
Find the Push to Screen button after you create/edit your: Playlist, SplitScreen, or using Designer.
You can:
- Push the content to screens immediately
- Schedule it for a future date
- Or temporarily take over the screens for a period of time
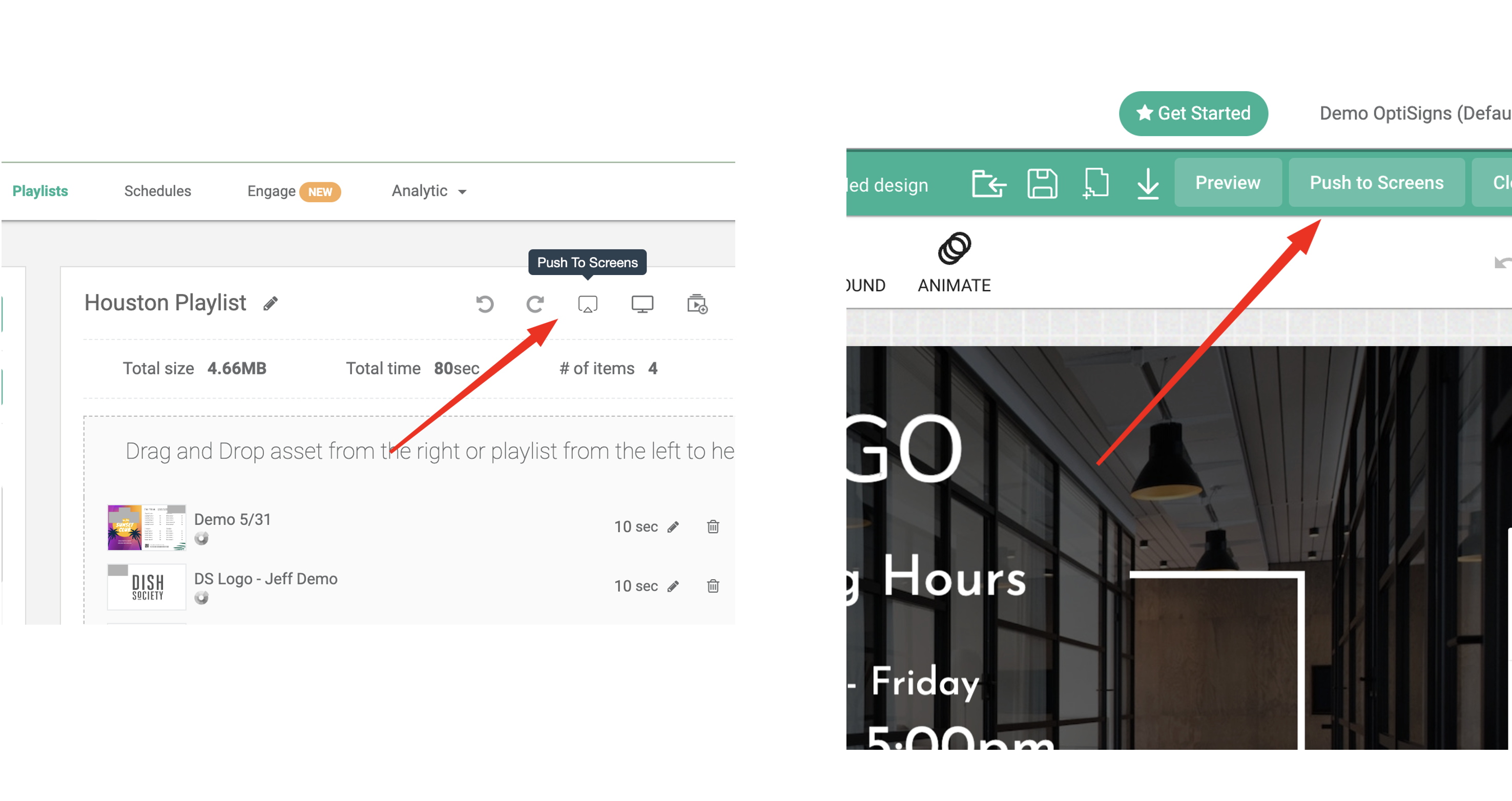
Select if you want to push to screens right away or schedule the changes
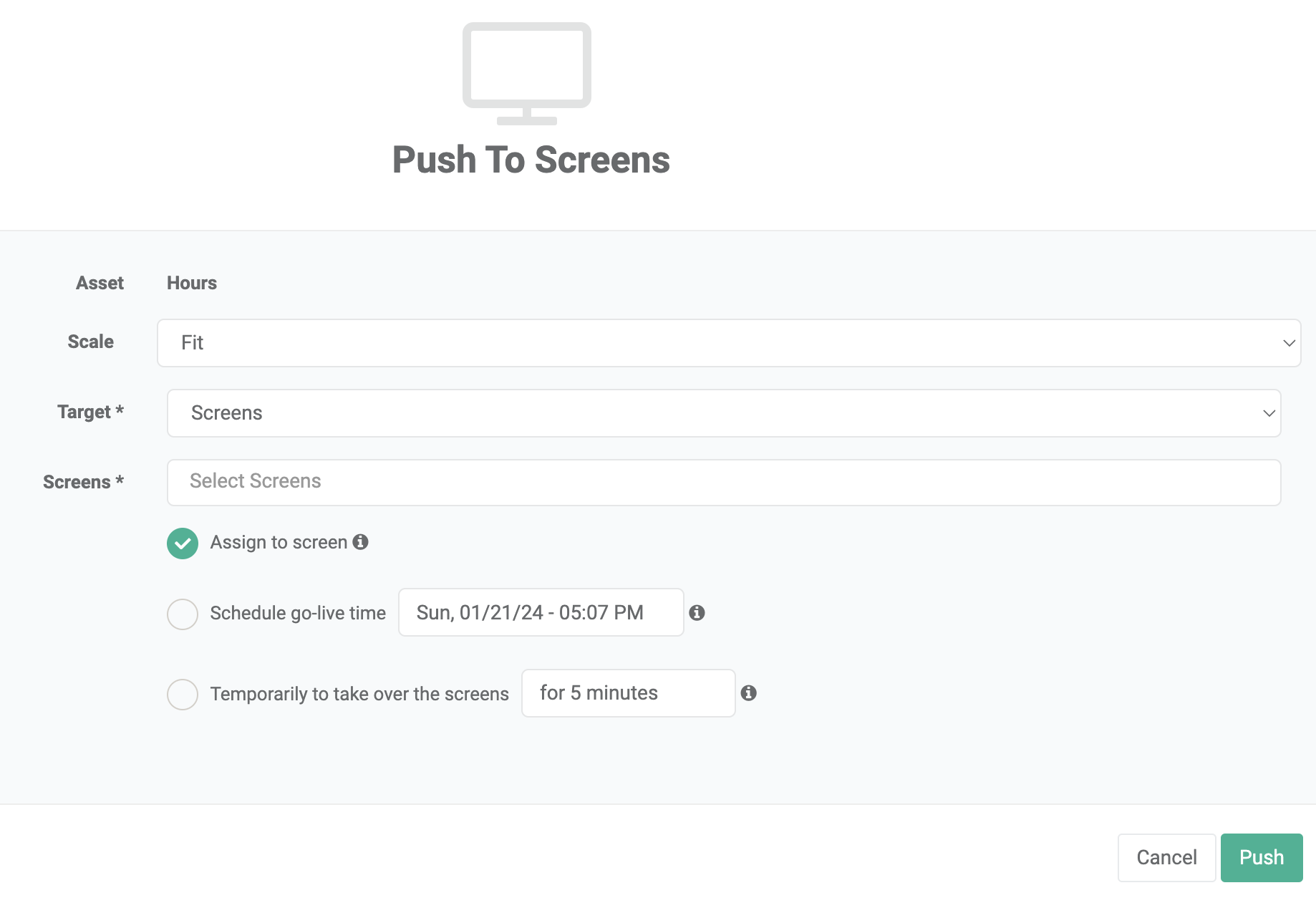
- Target: you can select
- Screens: then select the screen or screens you want to target (in the above example we are pushing to 3 screens named "Lobby Screen", "Hallway 1" and "Entrance room 01").
- Tags: if you have tags on your screens (i.e. "marketing" or "building 1") you can select those tags and all the screens with those tags will be targeted.
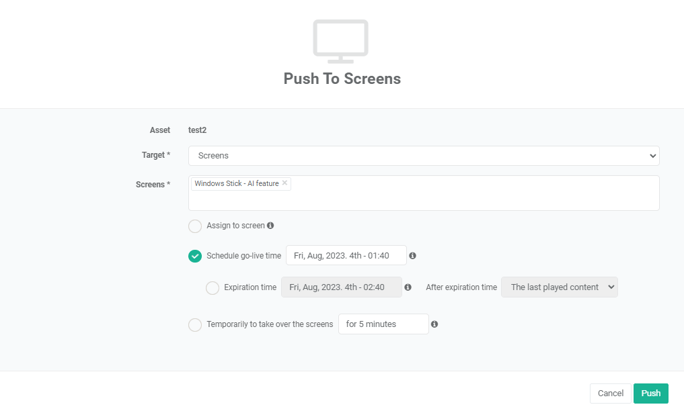
- Assign to screen: Assign to the screen directly.
- Schedule go-live time:
- Set a time when you want the screens to start playing this content. The screen(s) will play this content from this time onward.
- An Expiration feature will also be provided to stop the content that is temporarily assigned.
- Temporarily take over the screens: Now or later, temporarily take over the screen(s) with this content for a period of time, then revert to playing what was assigned to them before.
What if your screen is already assigned to the playlist? When a playlist is assigned to a selected screen, you will be given the option to either include the asset in the playlist assigned or override the playlist with the asset. It will show "Screens(s) using playlist".
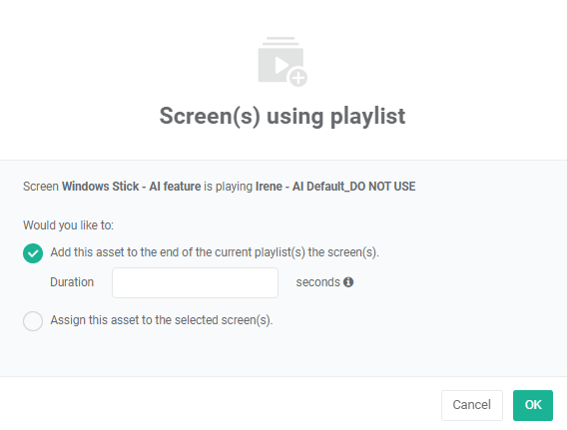
- Add this asset to the end of the current playlist(s) the screen(s): This will add the asset to the end of the current playlist. You can also set the duration to it.
- Assign this asset to the selected screen(s): This will just assign this asset to the screen directly.
Where can you find the "Push to Screens" button:
Files/Assets management page:
Playlist:
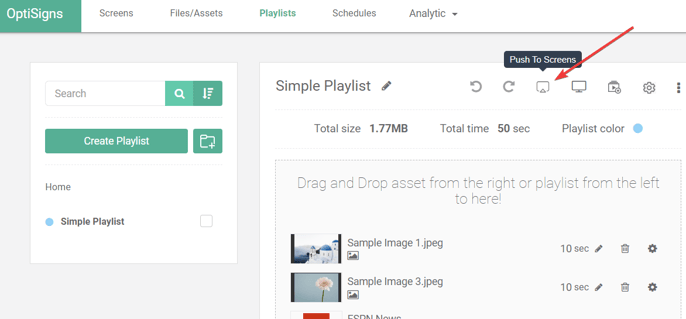
Schedule:
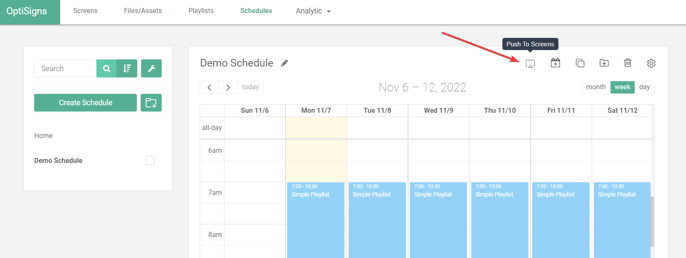
In SplitScreens app:
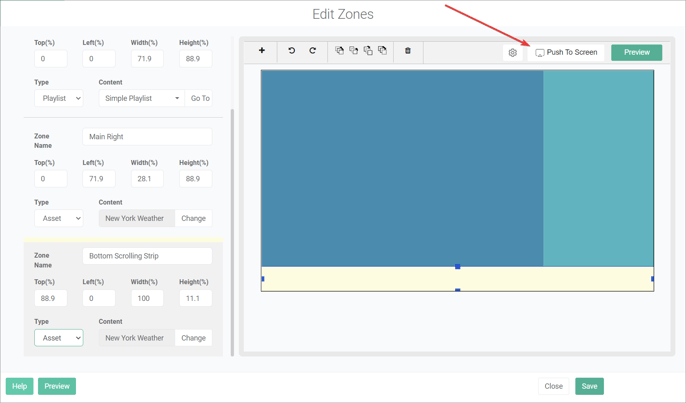
In Designer:
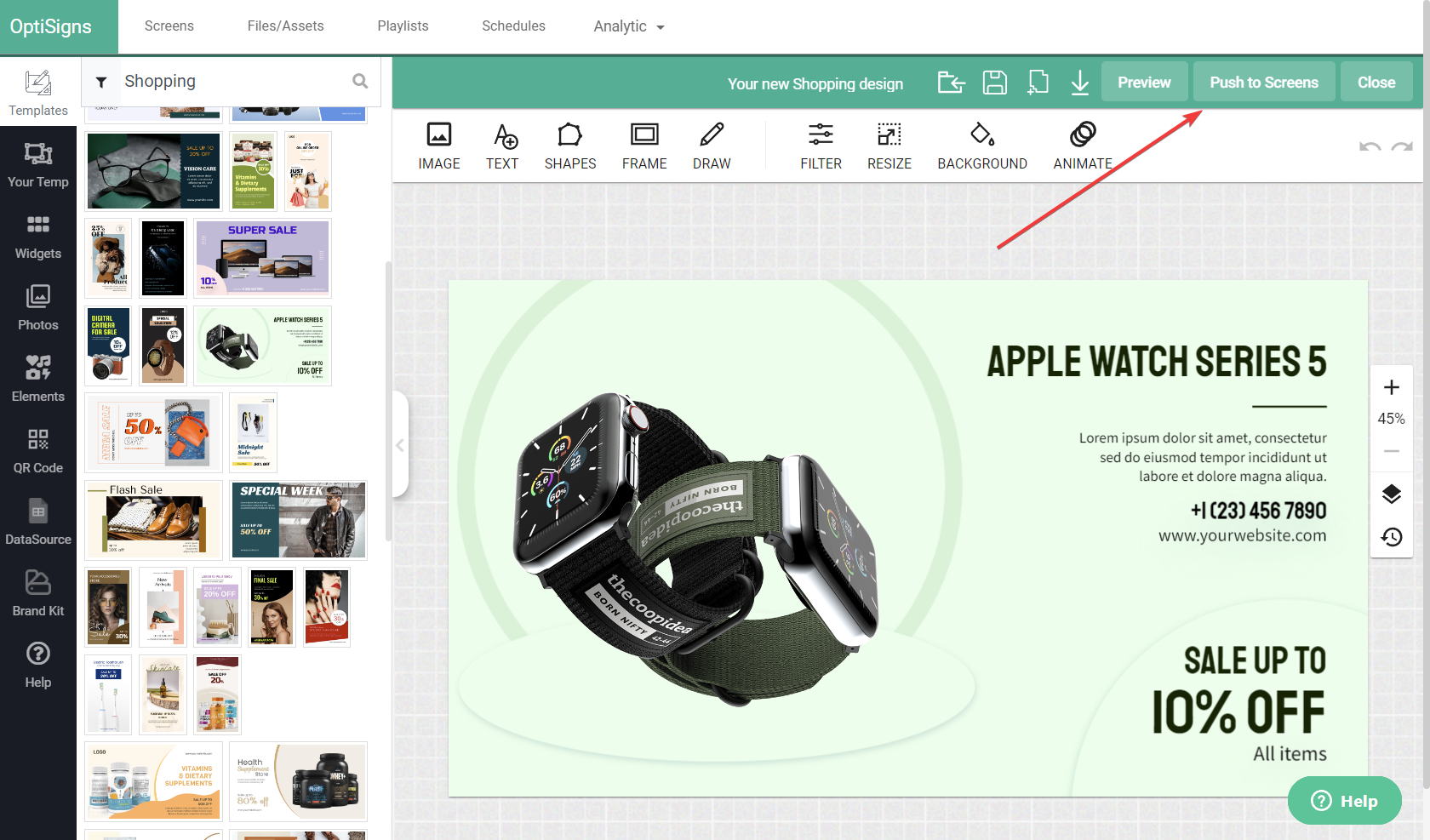
Cancel a scheduled Push to Screens:
When a screen has scheduled content to go live, you can see it on the Screens Management page.
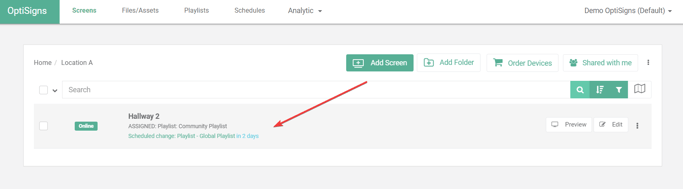
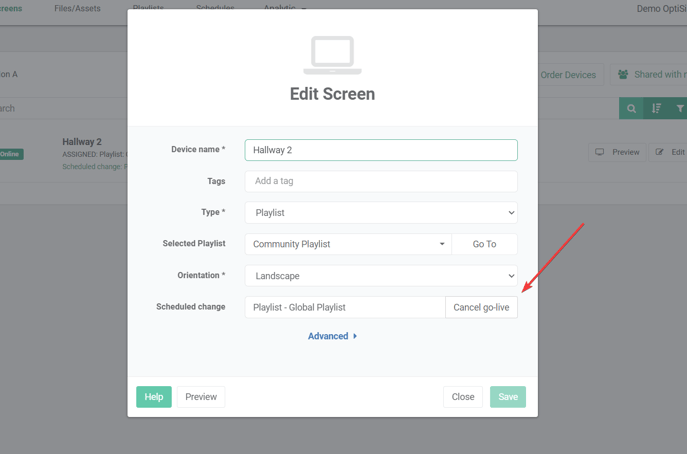
You can click Edit screens and cancel the schedule if you want to.
If you have any additional questions, concerns, or feedback about OptiSigns, feel free to contact our support team at support@optisigns.com