With AeriCast, transform any conference room TV into Digital Signs. Enable wireless presentations from laptops without extra hardware. Connect USB webcam, mic, and speakers to the OptiSigns Windows Player for seamless use in video conferences.
Here are high-level steps:
- Create AeriCast Conference Room Solution add-on app
- Assign it to your screen
- Wireless mirror your screen from a laptop or iOS/Android phone, tablets, or start AeriCast Add-on wireless conferencing
Note:
All customers can utilize the AeriCast add-on for free on one screen with a 40-minute presentation session limit.
Unlock unlimited sessions and additional AeriCast features by upgrading the add-on for $20 per screen.
Let's jump in and get started:
You can configure your screens to display the full ScreenShare app as follows:
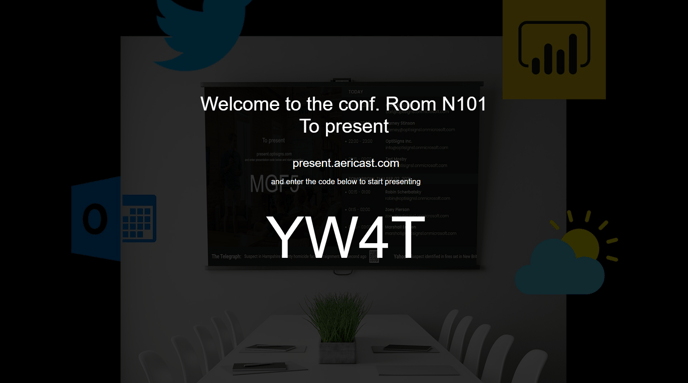
Alternatively, place the Screen Share app in the bottom strip of a Split Screen, enabling signage features when your screens or conference room are not in use:
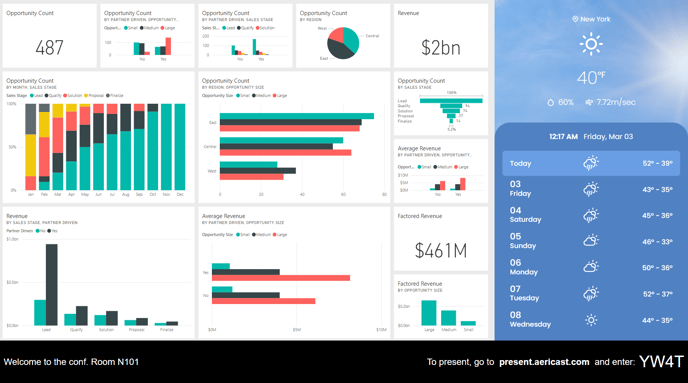
How to set up:
1. Create AeriCast Wireless Presentation app
First, ensure your screens are set up and paired. For detailed instructions on this process, click here.
Next, log in to our portal: http://app.optisigns.com/
Navigate to Files/Assets, click on "App", and add the AeriCast Wireless Presentation app to your account.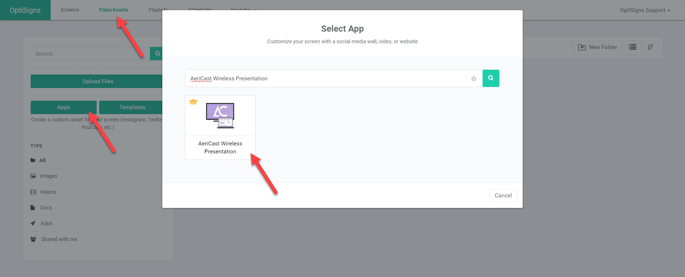
Enter your AeriCast Wireless Presentation App information:
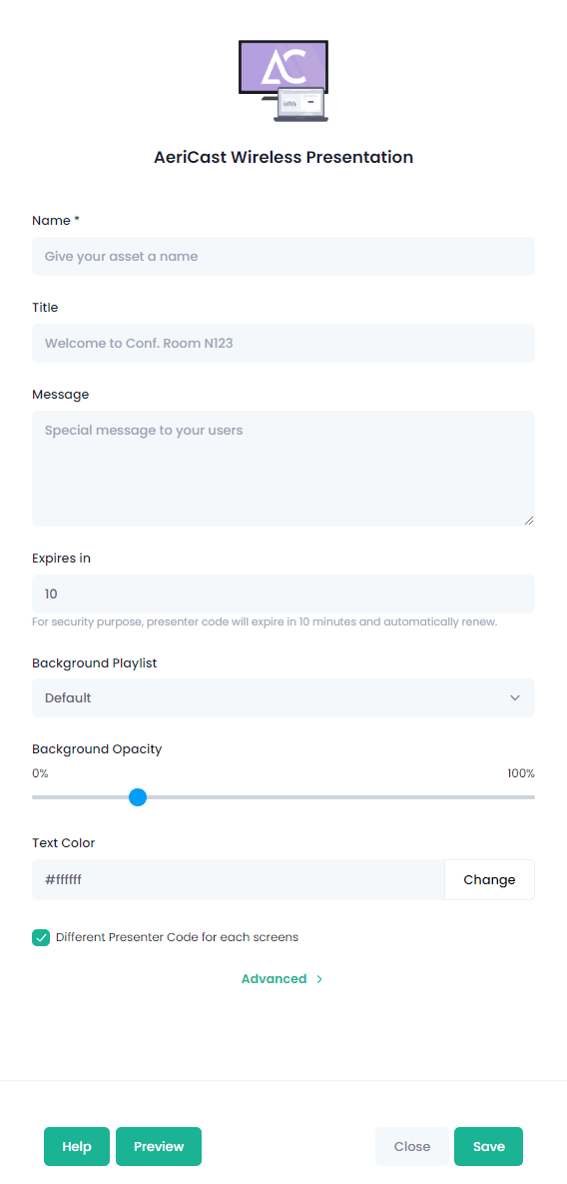
- Name: The app's name in your asset list (not displayed on screens).
- Title: Displayed on screens (e.g., "Welcome to Conf. Room N123").
- Message: Enter information or instructions for users.
- Expires in: The default 4-digit presenter codes expire every 10 minutes for security reasons, preventing someone from saving the code for later use days or weeks later.
- Background Playlist: By default, the app plays a few background images for aesthetic purposes and to prevent screen pixels from sticking. You can also select your playlist if desired, keeping in mind that only images will be played
- Background Opacity: This option, available when selecting a playlist, lets users customize background opacity for effective text visibility.
- Text Color: The default is white; choose another color if desired.
- Different Presenter Code for each screen: When assigning a device, each device will have a different pairing code for added security
You can choose 'Advanced' to configure:
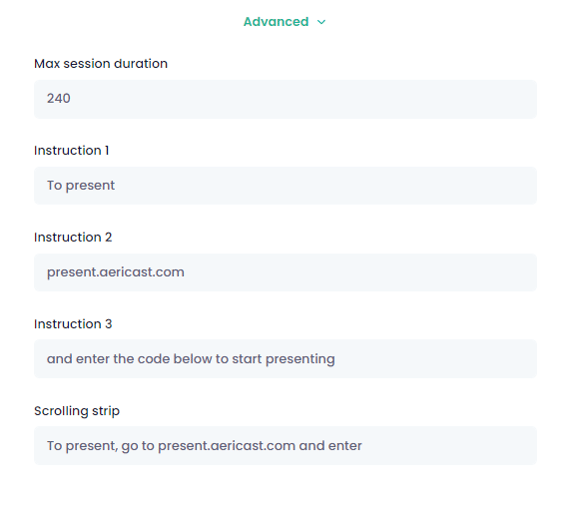
- Instruction 1: Default is "To present", customize your text message.
- Instruction 2: Default is "present.aericast.com", customize your text message.
- Instruction 3: Default is "and enter the code below to start presenting", customize your text message.
- Scrolling strip: The default is "To present, go to present.aericast.com and enter", and customize your text message for the scrolling strip.
2. Assign it to your screen
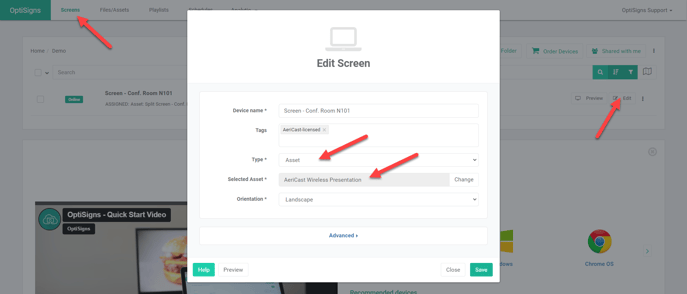
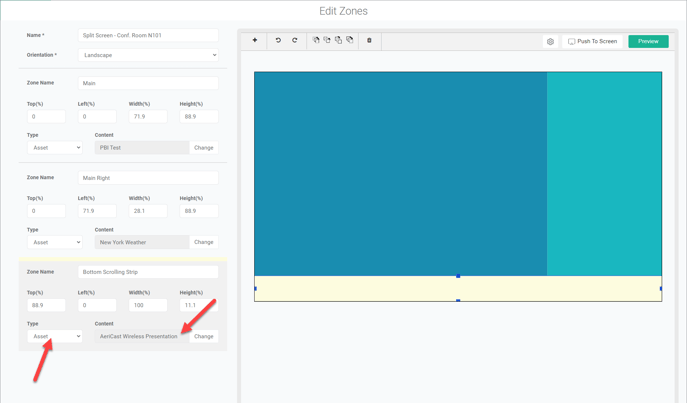
3. How to present your screen or start AeriCast Add-on
- If you want to learn how to present from your laptop, click here.
- If you want to learn how to present from your phone or tablet, click here.
That's all! Congratulation!
You've successfully created your AeriCast Wireless Presentation app.
You can change the wall at any time by clicking on it in the Files/Assets tab.
If you have any additional questions, concerns, or any feedback about OptiSigns, feel free to reach out to our support team at support@optisigns.com