This article will walk you through
1) Set up & add a screen.
2) Upload file contents.
3) Assign content to your screen.
Let's jump in and get started:
1) Set up & add a screen
First, you need to download the OptiSigns app running on your player Android, Fire TV, Windows, Linux, etc. You can download the app here.
Once the app is installed, launch it. The app will ask if you want to automatically start when the device starts up. It is recommended to select yes unless you want to launch the app yourself every time manually.
You then will see this pairing screen:

Go to our website: https://app.optisigns.com
If you don't have an account already, create one, or you can also log in with Google or Facebook account.
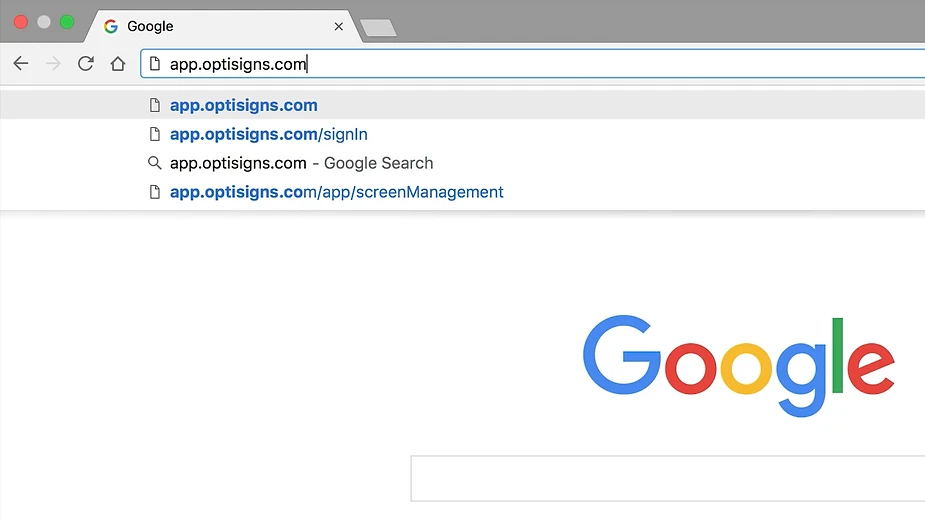
Once you log in Click the "Add screen" button

In this pop-up, type in the Pair Code showing up on your screen. Then click Pair

The screen will change to:

2) Upload file contents
Go to Files/Assets page, and click Upload Files.

You can drag files from your File Explorers or Finders here. Or connect with your Google Drive, Dropbox, OneDrive, etc., and select the files you want to upload to OptiSigns.

Click "Upload"

You will see messages saying that your files are successfully uploaded, and you will see the files as well.

3) Assign content to your screen
You can hover on the file and click the three dots of the file.

You can select "Push to Screen". Then you can select your screen and click the "Push" button

Your image will be assigned to your screen.
You can click here to learn more options,
If you have any additional questions, concerns, or any feedback about OptiSigns, feel free to reach out to our support team at support@optisigns.com